Troubleshooting¶
In this chapter I'll list some of the most common problems people seem to have and what to do about them. Of course this chapter won't cover all of the possible problems one would probably have to deal with, but at least some of the typical problems beginners struggle with will be covered. If you don't find the answer to your specific problem here, please do a research by your own - there are countless websites as well as YouTube videos out there.
(Note: WIP, so maybe come back another time as well ;) )
Anycubic Help Center
Anycubic recently made up a website called "Help Center", where you can select your specific model and search around for problems and possible solutions. You might also wanna have a look at that one: "Anycubic Help Center"
Troubleshooting Guides¶
There are many pages and troubleshooting guides out there to find, so maybe do a little research on that as well.
However, to offer you an easier start right away, I'd like to mention a few troubleshooting guides here as well:
- The troubleshooting page from TeachingTech.
- The Print Quality Troubleshooting Guide from Simplyfy 3D.
- The 3D Printer Troubleshooting Guide from Matterhackers.
If you're (also) looking for tuning and calibration guides, see the chapter "Calibration" for some links.
First Layer Problems / Print Comes Off¶
If you're having the problem that your first layer isn't consistent across the plate and/or the print doesn't stick on the plate (even though you really cleaned the PEI plate), then it's most likely that your z-offset isn't right and/or you're dealing with a warped or tilted bed and therefore experience certain areas where the distance between the nozzle and the plate will vary too much.
- As a rule of thumb you can keep in mind that if the nozzle is too far above the bed, the prints won't stick and (depending on how far above the nozzle actually is) may result in a spaghetti incident (which is filament all over the place) or a blob of fear (which is a large clump of filament built up around the hotend).
If the nozzle is too close to the bed, the filament will get squished into the plate too much and that will (depending on how close the nozzle actually is) provoke clogging as well as it makes it difficult to remove the printed model later. If the nozzle is too far away from the bed, the filament won't be squished into the build plate properly or won't stay on the bed at all. The first layer is crucial for a perfect print, so take your time and get your z-offset dialed in well.
See the section "Z-Offset" for further tips and check out this handy reference as well for determining the perfect first layer. First tip: check the underside of your print - if you can clearly see or even vaguely identify individual lines, your nozzle is still a bit too far away from the bed. - Of course you have to pay attention that you really cleaned the PEI plate of the bed properly using e.g. simple dishwasher soap (no balm or 'soft' soap as they often contain some oily ingredients) and IPA to make the prints stick to it. I personally prefer and highly recommend silicone remover spray (that's the stuff the guys are using who are painting cars on a professional basis to get off any oil and grease off the chassis before starting the actual paintjob), it just works great.
- Avoid touching the plate with your bare hands and fingers as that'll leave a tiny amount of grease onto the plate as well.
- Once the plate is clean, the z-offset is dialed in and the bedtemp is correct for the type of filament, the PEI plate really works great. There's no need to mess around with some sort of gluestick, tape, hairspray or whatsoever.
- I'd also suppose to add a brim to your model (you need to do it in the slicer), which helps keeping the print staying on the plate a lot. This is especially useful for objects with a small base. You can configure the width of the brim in your slicer. After finishing the print, you just wait until the object is cooled down and then you can break/tear the brim off the object. If tiny amounts of the brim stay at the model, just use a sharp cutter.
- Also make sure that you chose the correct temperature of the bed for the filament you're using. If the bed is either too cold or too hot, then the print won't reliably stick to it either.
For PLA for example it should be around 55°C - don't exceed 60°C for PLA as that's already the glass transition temperature of PLA (means, that's where the filament starts to get soft). For PETG I personally have to use 80°C. - Turn off the part cooling fan when printing the first (few) layer(s) and use the correct fanspeed depending on your filament (e.g.: PLA needs a lot of cooling, PETG needs usually less cooling).
- Also make sure that you trammed the x-axis gantry, so that the nozzle has the same distance to the plate across the whole area. This might not be enough though if you're encountering a tilted bed along the y-axis, so check the next listing.
- Check the whole construction and the frame of the printer itself. Everthing has to be set up being square, parallel, perpendicular and equidistant to each other. If the frame isn't trammed and e.g. the Y-axis is being mounted crooked or tilted (which is possible due to play in the whole construction), then you'll never be able to get perfect prints.
- If you're using the rigid stock spacers (the black round parts between the bedplate and the bedgantry) that came with the printer, then it's most likely that they're not all of the same height (at my Neo they all had a different height!). Of course that'll lead to a somewhat warped or tilted bed.
Instead of fiddling around with either trying to get them all to the same height by e.g. sanding them down or by putting some sort of thin material underneath them to equalize the height, you might wanna get some adjustable spacers for the bed for being able to tram the bed itself as well. This process can be quite challenging and more annoying than taking the effort once to equalize the rigid stock spacers though, so don't think that it'll necessarily make everything easier for you. - I'd recommend to check the bedmesh values (query M503 through a program like e.g. OctoPrint, Pronterface to get them listed) or use e.g. OctoPrint for getting a meshview out of it. By doing so you can see how 'flat' and trammed the bed is.
If it's tilted, tram it.
If it's warped or bent (like e.g. a bow) or if you're having certain spots which seem to be bulges or dents or if you have a certain area which is lower, you can use Kapton tape to equalize those areas/spots. Just take off the PEI plate, stick pieces of the Kapton tape right onto the magnetic foil of the bed, put the PEI plate back on and do another ABL sequence. Then check the values or the meshview again. By doing so step by step, you can get yourself a bed as flat as possible. Minor deviations should be compensated by the ABL function later when printing.
See the chapter "Bed" (mind the expandable textboxes) as well for more information. - Wiggle the bed and check if it moves in the vertical plane. If it does, check the bolts and nuts of the bedgantry and check the v-slot wheels for perfect position. Most likely the wheels (or at least one) are a bit too far away from the aluminum frame. Adjust the position of the wheels then, but pay attention to not adjust them too tight as well.
Stringing¶
Stringing can be caused and affected by different factors and therefore can't always be avoided by adjusting retraction settings only. You can find countless articles about it, so maybe do a little research on it.
Based on my own experiences, the following variables besides the retraction settings should be taken into account as well as one probably doesn't think about them in the first place:
- The type of filament (PLA, ABS, PETG, TPU).
- The quality of filament.
- The moisture of filament: moist filament increases stringing.
- The printing temperature: too high as well as too low printing temperatures cause stringing.
- The feeder gear pressure: if it's too low, the gear can't grab the filament reliably and therefore can't retract reliably.
- The state of the feeder gear: if the teeth of the feeder gear which grabs the filament is kinda clogged due to debris of the filament, then it might slip as well.
- The quality and the state of the nozzle: low-quality nozzles as well as worn out and/or slightly clogged nozzles can increase stringing. Also the diameter of the nozzle has an impact as it determines how much filament gets extruded.
- The quality and the state of the PTFE tube inside of the heatbreak (Neo) or the bowden tube overall (Go).
As an example: stringing got way better after I replaced the stock PTFE tube with a Capricorn one, it seems that the lower friction of the Capricorn tube affected the retraction capability. Also a slightly clogged and/or deformed tip of the PTFE tube affected this a lot. - Retraction settings, so the retraction distance and the retraction speed.
Even though one would usually assume that higher values should/would be better to avoid or at least deal with stringing, it's not always the case. So instead of e.g. going higher than 1mm retraction distance at the direct drive of the Neo (which would provoke clogging), go much lower and see how it goes.
This seems to be affected not only by the type of filament (flexible filament like TPU needs completely different settings than pretty hard filament like PLA for example), but also by the quality of filament. Often cheap filament is lighter and more flexible than high quality filament and therefore it needs lower retraction settings overall to achieve good results. - The object one wants to print: certain objects just caused stringing, even tho I usually printed without any stringing. I'd recommend to print retraction towers with two cone-shaped towers as well, to get the different diameter into account as well.
- The settings of the slicer, like wiping, z-hop, outer- vs. inner perimeter and so on. There are many articles and videos about this topic, so I'd recommend to do some research on it for your specific slicer.
Holes And/Or Bulges In Layers¶
These are mostly signs of under- / overextrusion and/or a clogged nozzle.
- If you observe a regular pattern like a vertical line where these gaps and bulges occur, then it's most likely the z-seam. You could change the setting of your slicer for the z-seam to "random", but that'll lead to random artefacts all over the print. In that case you'll most likely also note these artefacts in other spots of your model where layers start or end.
As you can't use Linear Advance with the stock firmware, there isn't that much you can do about this under- and overextrusion an the beginning and the end of a layer besides making sure that you calibrated the e-steps correctly. You might be able to tweak some settings in your slicer though and optimize it a bit. - If you observe holes in layers, or even longer lines in layers where filament is missing, then it's most likely too much retraction distance and/or a (partial) clog you're dealing with (which also gets provoked by too much retraction distance btw).
So I'd recommend to check the retraction settings and clean the nozzle by e.g. doing some cold pulls. If the problem gets a bit better but persists, I'd recommend to disassemble the hotend, clean everything, inspect and maintain it and reassemble it again. Also pay attention to the PTFE tube and make sure you reassembled the hotend correctly. Check out the chapter "Printhead" for further information.
Zits And Blobs¶
If you're printing from an SD card and you notice zits and blobs all over the print in a regular pattern, then turn off the resume function. It makes the printer stop regularly for a tiny moment when saving to the card which results in those artefacts due to the leaking filament.
Best would be to not print from the SD card and use an extra host running e.g. OctoPrint on.
'Rough' Look, Uneven And 'Bubbly' Surface Or Lines¶
This is mostly caused by moist filament. When the filament gets heated up in the hotend and gets extruded, the water 'boils' up and the damp releases which results in a pretty 'rough' look. Even tho PLA isn't that sensitive to moisture like e.g. PETG, TPU or Nylon, it still may be moist - even a fresh and sealed spool can be moist (due to the production procedure). The following picture shows a comparison of PETG - the left 'weird' looking skirt is fresh and therefore moist filament right out of the package how it came from the manufacturer, the right skirt shows the same spool after being dried.

You can also check if the filament is (way) too moist by extruding with the nozzle up in the air. Watch the string of melted filament which comes out of the hotend, right at the nozzle. Does it seem to be 'bubbly'? Do those bubbles even pop? If so, then it's definitely too moist.
The solution for this would be to dry your filament. You can either get yourself one of those (imho overpriced) filament dryers or use a food dehydrator.
If you don't have any of them, you can use the well-controlled solution we all already have: the heated bed! Just lay your spool flat onto the bed (maybe put it on some small wooden pieces or so to raise it up a bit) and cover it with e.g. a cardboard box where you poked in some small holes and which you also placed onto some small objects to raise it up a bit and create a small gap between the box and the bedplate for a better circulation. Then heat up the bed to the specific temp you need for drying the type of filament you want to dry. Let it sit for a few hours.
Don't use your kitchen oven for drying filament, as those are often not capable of heating at lower temperatures (many ovens start to heat at 50°C, which is already close to the glass transition temperature of PLA, which is around 55°-60°C!) - you can end up with a big clump of a melted spool and filament!
When storing your filament, use e.g. some vaccum sealed bags or containers and add dessicant. You can see the solution I personally am using here.
The Pattern Of The Infill 'Shines' Through¶
If you experience a regular pattern on the outside of the printed model, it might be caused by the infill. If you print the infill first and then print the outer perimeters, then the infill will 'shine' through so to say. So try to change the belonging setting in your slicer and print the outer perimeters/walls first.
Dark Pieces Of Melted Filament¶
If you see dark (like honey or even brown or black) pieces of melted filament somewhere on your print, then this is a sign of a clogged or (most likely) even wrong assembled hotend. It's caused by filament which stays in the hotend somewhere, gets burned and when it comes out it's dark.
Most of the time there is a little gap where the filament gets collected, like between the nozzle and the PTFE tube when not being cut or assembled properly.
The solution here would be to do some cold pulls first to get as much filament out as possible, then disassemble the hotend and inspect it. Pay attention to the PTFE tube as well. When reassembling, make sure everything sits in place as it should and the tube is long enough to hit the nozzle (and at the Neo it also has to go up to the extruder gear as well). The tube needs to be cut perpendicular as well.
If any gap occurs, the melted filament will stick there again and get burned and the problem will occur again.
Layer Shifts / Pushed Off Prints / Stuck Axes¶
As a rule of thumb one would say:
- If you're experiencing layer shifts or stuck movements at either the x- or y-axis, check the position of the wheels and the belt tension.
- If you're experiencing problems in the height or if your prints get pushed off the bed because the nozzle hit them at a certain height, check the wheels of the x-axis gantry which run along the aluminum frame of the z-axis as well as the lead screw, the anti-backlash nut, the alignment and the complete assembly of the whole z-axis.
But it's actually better to check all axes (not only the y-axis for example) for being set up and tuned in correctly. Check the position of the wheels (they should touch but they shouldn't be too tight) and if they roll smooth and nice (or if you feel any hiccups due to bad bearings). Check the belt tension - it shouldn't be loose but it shouldn't be too tight as well (ppl always say "tighten your belts", but it's not always that simple..). With the printer being switched off, move the parts at different speeds by hand and feel if it's a smooth movement or if you feel any kind of 'weird' and unusual resistance or hiccups during the movements. At the same time, everything should be 'stable' as well and there shouldn't be any kind of wobble. Also check your z-axis setup as well, as that sometimes can also cause problems like layer shifts on the x-&y-axes - if the nozzle hits the bed due to a wrong movement of z, then that causes layer shifts as well.
Generally speaking, everything should run smooth when you move it manually by hand. If you feel some kind of resistance or a jam at certain spots, check the belonging axis and the involved parts. Deformed and/or too tight wheels can cause 'similar' problems like a misaligned z-axis for example. See the chapter "Axes" for further information.
Can't Load New Filament¶
For loading new filament, you need to have the hotend heated up to the belonging temperature first - you can't load filament in a cold hotend, as it won't melt in there.
If you can't load new filament, first of all check if you pulled the lever on the feeder gear.
If you did so and were able to insert the filament but it seems that it's getting stuck lower down in the hotend, then you might hit the end of the nozzle with an edge of your filament. It helps when you cut the filament in a 45° angle and bend the part you're manually feeding into the hotend so that it's pretty straight.
If you still can't get your filament loaded, it's most likely that the PTFE tube inside of the hotend is clogged or deformed or that you have a clog in or above the nozzle somewhere. To clean, inspect and maintain it, you need to disassemble the hotend. Check the section "Disassembling The Hotend" for more information.
Blue Silicone Sock Comes Off¶
If the blue elastic piece, which covers the heater block of the hotend, came off, try to put it back on. This one is called "silicone sock".
It kinda insulates the heater block and should be used. If it's missing and the fan duct of the part cooling fan is pointing not at the printed piece, but at the heater block, then you even may face a "Thermal Runaway" error.
If it doesn't stay on, just get yourself some new ones. I'd suppose to get yourself the ones which are slightliy shaped different and have bigger lips, they wrap around the heater block much better and therefore stay in place better.
Read the section "Silicone Sock" for further information and to see both types for comparison.
Large Clump Of Melted Filament Built Up¶
If you had a problem with a clump of melted filament that built up around the heater block or hotend, see the violet expandable textbox in the section "Hotend" to get some tips about how to clean everything again.
Also check the belonging sections in the chapter "Printhead" to see how to assemble the belonging parts of the hotend (heater block, heatbreak, nozzle) correctly for avoiding this kind of incident in the future.
Debris On The V-Slot Wheels And Rails¶
Debris of the wheels is normal - to a certain degree.
As these wheels are made of POM and as they're running along the slots of the rails, wear and tear does occur. So if you see that some fine dust is building up, consider it being normal - wipe it off the wheels and rails, inspect the wheels if you can see any irregularities and you should be good to go again.
But: if you see heavy wear and tear like 'flakes' of debris instead of fine dust like shown at the picture below, consider it as not being normal.

If you encounter this degree of wear and tear, especially after only a short time of usage, you should check the position of the wheels.
Most likely you are running them with too much pressure against the rails, means, you need to slightly adjust the position using the eccentric nuts and turn the belonging wheels a tiny bit away from the rail.
The other possible cause is a misalignment of the wheels. As the wheels are running along that v-slot, heavy wear and tear occurs if they aren't positioned correctly and if they're running a bit slanted in the slots. This can happen if something went wrong when installing them initially. In that case inspect the position as well and check if the bolts, spacers and eccentric nuts are mounted correctly.
Wrong Temperature Is Read¶
If an obviously wrong temperature is read (like e.g. 10° for the bed when you have 25° room temperature or even a negative temperature when it's obvously not that cold), then it's most likely that you face a faulty wire. The wires inside of the wires tend to break due to the movement and poor quality, and when only a few wires are left, the resistance becomes bigger - which results in an obviously faulty reading.
See the section "Err: MINTEMP/MAXTEMP/THERMAL RUNAWAY" and the reasons listed there as well as the possible solutions for further information.
Homing/Movement Problems¶
If you face homing problems of
- the x- or y-axis, like the printhead crashes into the limit switch and doesn't seem to stop trying to move (which most likely makes an awful sound as well), please see the section "Homing Failed: X/Y.
- the z-axis, then it's most likely either a wiring problem (like a broken wire or a loose or unplugged connector) or a faulty switch. Of course the mainboard might be defective as well, but this is more unlikely (imho) if you didn't create a shortcut or so.
So first of all check if the little metal piece at the x-axis gantry which triggers the switch really is in the correct position to trigger the switch.
Check if the wiring of the switch is correct and if the connectors are plugged in at both the limit switch as well as at the mainboard.
You can also measure the wire with a multimeter to see if you face a broken wire.
If you know how to use a multimeter correctly, you can also measure the voltage coming from the mainboard to the switch itself, it should be around 3.3V DC. If that's the case, then it's most likely that the limit switch itself is faulty.
If you face movement problems of
- the x- or y-axis, check the belonging wheels and belts.
Are the wheels in the perfect position, can they turn how they're supposed to?
Is the belt neither too sloppy nor too tight?
Can you move the belonging part (printhead/bed) manually without feeling any kind of unusual resistance or jam while moving it along the axis?
Everything should move smooth. Check out the chapter "Axes" for further information.
If no movement occurs at all, check if the belonging motor is working.
Check if the wiring is correct and if the connectors are plugged in at the motor and the mainboard correctly.
If that's the case, you could measure the wires using a multimeter to check if there's a broken wire maybe. - the z-axis, check the belonging wheels of the x-axis gantry which run along the z-axis aluminum frame.
Are the wheels in the perfect position, can they turn how they're supposed to?
Is the lead screw system assembled correctly?
Can you move the axis by turning the lead screw manually without feeling any kind of unusual resistance or jam?
Everything should move smooth. Check out the chapter "Axes" for further information.
If no movement occurs at all, check if the coupler between the motor and the lead screw is tight and mounted correctly.
Check if the belonging motor is working.
Check if the wiring is correct and if the connectors are plugged in at the motor and the mainboard correctly.
If that's the case, you could measure the wires using a multimeter to check if there's a broken wire maybe.
Another problem might be the z-axis limit switch. This is an optical type of switch. So if the z-axis only move a tiny bit upwards or if it doesn't move downwards while homing, then it might be that the problem is caused by the limit switch system here.
So first of all check if the little metal piece at the x-axis gantry which triggers the switch really is in the correct position to trigger the switch.
Check if the wiring of the switch is correct and if the connectors are plugged in at both the limit switch as well as at the mainboard.
You can also measure the wire with a multimeter to see if you face a broken wire.
If you know how to use a multimeter correctly, you can also measure the voltage coming from the mainboard to the switch itself, it should be around 3.3V DC. If that's the case, then it's most likely that the limit switch itself is faulty.
ABL Sensor Not Working¶
You might face the problem that the LED of the ABL sensor will light up when metal is being detected, but that the functionality of the sensor won't be given since the signal won't be passed to the mainboard. In that case you most likely suffer from a broken wiring. Please read the epandable textbox at the end of the section "ABL Sensor".
Error Messages¶
In the following I'll list some of the error messages that might appear on the screen of the control unit.
Err: MINTEMP/MAXTEMP/THERMAL RUNAWAY¶
It might happen that either a wrong temperature will be read or that the whole display turns red and an error message "Err: MINTEMP/MAXTMEP/THERMAL RUNAWAY: E1/Bed - PRINTER HALTED - Please reset" will be shown (see the following sections for the specific message), blocking any further usage. In this case (red screen) you won't be able to use the printer anymore unless the problem that causes this error will be solved (at least it was the case when I faced this kind of error message).
| Err: MINTEMP | Err: MAXTEMP | Err: THERMAL RUNAWAY |
|---|---|---|
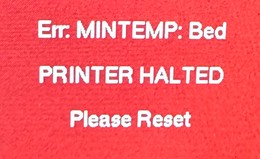 | 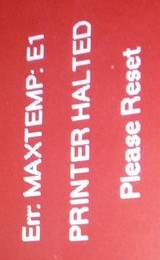 | 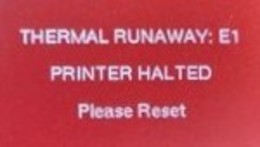 |
-
MINTEMP and THERMAL RUNAWAY errors:
These kind of errors are called "thermal runaway errors" (Attention: I'm not sure about the MINTEMP error yet though!) and they are triggered by a function called "thermal runaway protection".
Basically it's a good thing that these appear (even though the underlying problem isn't 'good' most of the time), as that shows you that this protective function is working. The function observes the development of the heat in a given time and triggers the messages when the expexted temperature of either the bed or the hotend drops about a certain amount of degrees within a certain amount of time and then it triggers the "MINTEMP" error.
These are the sections in the filesConfiguration_adv.hof the belonging stock firmware:
-
MAXTEMP errors will be triggered when the temperature of the belonging part (extruder or bed) exceeds the defined maximum temperature (or if a certain hardware error occurs which leads to a resistance value which will be interpreted by the MCU as a too high temperature).
The maximum temperatures for both the extruder and the bed are set in the filesConfiguration.hof the belonging stock firmware:
-
It also might happen that just an obviously wrong temperature or even a negative temperature will be reported. This is most likely the case when a lot of the thin wires of the wire inside of the insulation broke and lost contact and only a few wires are still ok. In that case the resistance raises which leads to a faulty temperature reading.
This is also one of the most common reasons which cause the MINTEMP error due to a fluctuating resistance and temperature reading while the e.g. bed and therefore the wire moves (which then causes lost contacts of the broken wires in certain positions), but it'll be mentioned as one of the possible reasons further down below as well. There were just some users who reported a negative temperature reading of the actual bed temperature but they didn't had the red 'locked' screen, so I wanted to mention this scenario already here as well.
In the following sections I'll go over these messages for both the extruder and the bed and what the reasons and possible solutions might be.
Err: MINTEMP/MAXTEMP/THERMAL RUNAWAY: E1¶
These messages will be triggered either if the temperature of the extruder (= E1) drops more than 10°C within a timeframe of 35seconds (= MINTEMP error), doesn't reach it's desired temperature in a certain amount of time or fluctuates too much (= THERMAL RUNAWAY) (Attention: I'm not sure about this yet though!) or if it reaches above the limit of 275°C (or if you have a certain hardware issue which causes a certain resistance value) (= MAXTEMP error) as you can see in the belonging code sections of the firmware settings:
Thermal Protection / Thermal Runaway -> Hotend:
#define THERMAL_PROTECTION_PERIOD 35 // Seconds
#define THERMAL_PROTECTION_HYSTERESIS 10 // Degrees Celsius
// Above this temperature the heater will be switched off.
// This can protect components from overheating, but NOT from shorts and failures.
#define HEATER_0_MAXTEMP 275
Reasons that can cause this might vary from being easy to fix to a real hardware issue. Often the moment when this error message actually appears can give you a hint where to search for the problem. I'll list the (imho) most common reasons in the following.
- The printer is exposed to cold air and therefore the temperature drops rapidly. This might be caused by e.g. a window or door you opened. So make sure to prevent the printer being exposed to an area where (cold) air ventilates too much. Also use the printer in a room which isn't too cold in general.
- The blue silicone sock of the heater block came off (or isn't present because you took it off) and the part cooling fan blows at the heater block instead of blowing at the printed part. So make sure to add a silicone sock and adjust the airflow of the part cooling fan.
- Idividual strands of the thermistor wire are broken (inside of the insulation) and they're losing contact due to movement that occurs.
- The insulation of the thermistor wire is harmed and the unprotected strands of both wires are touching each other.
- The thermistor wire is completely broken or ripped off.
- The thermistor itself is faulty.
- The plug of the thermistor wire at the mainboard somehow came off.
- An electronic component of the mainboard is broken (e.g. due to a shortcut).
If the error pops up while the printer is moving or printing, then it's most likely one of the first two things I mentioned above.
It might also be the third point as a broken wire loses contact due to movements and therefore the resistance becomes bigger (if just a few strands of the wire are broken inside of the insulation) or the signal won't be transmitted anymore at all (if the wire is completely broken).
If the error pops up right away when you turn on the printer, then it's most likely one of the other problems.
The solution depends on the underlying problem of course.
If you face a hardware issue of the thermistor part (like a partially or completely broken sensor wire or a faulty thermistor which you could determine by using a multimeter as well), just get yourself a new thermistor and replace the broken one.
See the section "Checking And Replacing The Thermistor" of the chapter "Printhead" for further instructions.
If that doesn't solve the issue, I'd suppose to take a magnifying glass and inspect the SMD parts of the mainboard. You probably won't be able to spot a faulty part as not every defect will be visible, but it might happen that you'll spot a melted part like I did when I faced the "Err: MAXTEMP: E1" issue as the following picture shows.

Once you solved the problem and turn the printer back on, the error message shouldn't appear anymore and you should be able to print again.
Good luck!
Err: MINTEMP/MAXTEMP/THERMAL RUNAWAY: Bed¶
These messages will be triggered either if the temperature of the bed drops more than 2°C within a timeframe of 20seconds (= MINTEMP error), doesn't reach it's desired temperature in a certain amount of time or fluctuates too much (= THERMAL RUNAWAY) (Attention: I'm not sure about this yet though!) or if it reaches above the limit of 120°C (or if you have a certain hardware issue which causes a certain resistance value) (= MAXTEMP error) as you can see in the belonging code sections of the firmware settings:
Thermal Protection / Thermal Runaway -> Bed:
#define THERMAL_PROTECTION_BED_PERIOD 20 // Seconds
#define THERMAL_PROTECTION_BED_HYSTERESIS 2 // Degrees Celsius
// Above this temperature the heater will be switched off.
// This can protect components from overheating, but NOT from shorts and failures.
#define BED_MAXTEMP 120 // max target temp-10=110
Reasons that can cause this might vary from being easy to fix to a real hardware issue. Often the moment when this error message actually appears can give you a hint where to search for the problem. I'll list the (imho) most common reasons in the following.
-
The printer is exposed to cold air and therefore the temperature drops rapidly. This might be caused by e.g. a window or door you opened. So make sure to prevent the printer being exposed to an area where (cold) air ventilates too much. Also use the printer in a room which isn't too cold in general.
-
Individual strands of the thermistor wire are broken (inside of the insulation) and they're losing contact due to movement that occurs.
- The insulation of the thermistor wire is harmed and the unprotected strands of both wires are touching each other.
- The thermistor wire is completely broken or ripped off.
- The thermistor itself is faulty.
- The plug of the thermistor wire at the mainboard somehow came off.
- An electronic component of the mainboard is broken (e.g. due to a shortcut).
If the error pops up while the printer is moving or printing, then it's most likely one of the first two things I mentioned above.
It's actually most likely that you're dealing with broken wires - that's a pretty common issue, as they are made of poor quality and tend to brake over time due to the movement. In this case broken strands of the wires (inside of the insulation) temporary lose contact due to the movement of the bed and wires and therefore the resistance fluctuates, which results in a fluctuating temperature reading. The more wires break and the more permament this 'gap' between the broken wires will be, the more 'permanent' this problem will be until to the point that all wires broke and the signal won't be transmitted anymore at all. At this stage the error message will pop up right away when you turn on the printer.
The solution depends on the underlying problem of course.
If you face a hardware issue like a partially or completely broken sensor wire, you can replace the sensor wires. If you face a hardware issue of the thermistor part (which you could determine by using a multimeter), you can get yourself new thermistor 100k NTC thermistor and replace the broken one - but as mentioned before, this is (imho) pretty unlikely, it's more likely that the wires cause the problem.
See the section Checking And Fixing The Electric Circuit And The Thermistor of the chapter "Bed" for further instructions.
If that doesn't solve the issue, I'd suppose to take a magnifying glass and inspect the SMD parts of the mainboard. You probably won't be able to spot a faulty part as not every defect will be visible, but it might happen that you'll spot a melted part like I did when I faced the "Err: MAXTEMP: E1" issue as the following picture shows.

Once you solved the problem and turn the printer back on, the error message shouldn't appear anymore and you should be able to print again.
Good luck!
Homing Failed: X/Y¶
When trying to home the x- and/or y-axis, the error message "Homing Failed: X/Y - PRINTER HALTED - Please Reset" might occur.
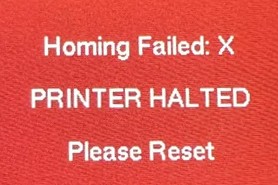
This occurs when either
- the belonging switch isn't installed correctly and therefore can't be properly triggered by the belonging part of the head or the bed,
- the wiring is faulty (e.g. a loose connector either at the belonging switch or at the mainboard, a broken wire),
- the limit switch itself is faulty,
- the mainboard is damaged (which ususally is pretty unlikely if you didn't somehow create a shortcut or so).
To determine whether it's the position, the wiring or the switch (as these are the most likely reasons), check the position of the switch and the plastic cap first. Make sure it's properly installed and the belonging part of either the head of the bed touches the metal lever of the switch properly, so that the switch itself really will be triggered. You can do so by manually moving the head or bed towards the switch while observing it.
If everything seems to be ok here, check if the connections of the wirings are established and the connectors sit tight (at the side of the switch as well as at the mainboard).
If everything looks ok here as well, then I'd suppose to continue with triggering the belonging limit switch of either the x- or y-axis (whichever is reported in the error message) while the printer is homing that axis:
- If the x-axis is reported, move the printhead completely to the right side and then initiate the homing sequence using the control unit.
- If the y-axis is reported, move the bed completely to the front and then initiate the homing sequence using the control unit.
When the homing movement occurs and the head/bed made it about half the way towards the home position, trigger the belonging limit switch manually by pressing the metal lever. If the movement doesn't stop, trigger the switch more than once, just to make sure that you got it right.
If the movement stops, then the switch is working fine and the wiring is good as well. In this case it must be an incorrect installation of the switch in terms of it's position. So check that again and adjust the position.
If the movement still doesn't stop, turn off the printer immediately to avoid that the part will crash into the end of that axis. Then measure the switch itself as well as the wiring using a multimeter. If it turns out that either part is defective, replace the belonging part.
SD Init Fail¶
This error will be reported when the printer somehow doesn't recognize the micro SD card.
This most likely is caused by a harmed filesystem. When printing from the SD card with having the power loss saving feature enabled, the machine is constantly writing to the card to save the progress of the print.
It can also be that the card itself is comletely damaged, but this is actually more the rare case - in most of the cases the card was still accessable when using a computer.
For solving this issue, try to reformat the card as FAT32 (do a full format though, not a fast format).
If that still doesn't solve the issue, try different cards (always formatted as FAT32!). The card that came with the printer is 8GB, but cards up to 32GB should work.
However, it might happen that you'll have to try more than one card, as the printer somehow seems to be a bit picky - I personally had to try five(!) different cards, until it finally accepted one. The reason for this is unknown to me..
Once you found a working card, you can find the belonging files from Anycubic that were on the card initially (if you need them) at Anycubic's support page.
