Axes¶
| Specifications |
|---|
| X- & Y-Axis Belt: GT-2, 6mm width, length between crimped ends ~767mm |
| Belt Tensioner Pulley: 16mm OD / 3mm ID / 20 teeth (for 6mm wide belt) |
| Z-Axis Lead Screw: T8x8 (8mm diameter, 8mm lead, 2mm pitch, 4 starts), 350mm length |
| Anti-Backlash Nut: POM, spring loaded, 8mm inner diameter, 20mm distance between mounting screws (18mm will fit as well due to elongated holes at the bracket!) |
| V-Slot Wheels: POM, ~24x10.2mm with 6mm width at the tip of the "V", 625 type ball bearing with 5mm inner diameter |
| X- & Y-Axis Motor: 42x34 Nema17, 1.8°, 200 steps, 5mm shaft with 16 OD / 5mm ID / 20 teeth pulley attached (for 6mm wide belt) |
| Z-Axis Motor: 42x34 Nema17, 1.8°, 200 steps, 5mm shaft |
| Limit Switches: x- & y-axis = mechanical; z-axis = optical, NC |
Both the Go and the Neo are so called 'bed slingers'. Means, the bed moves along the y-axis (back and forth).
The printhead moves along the x-axis (left and right) and is attached to the x-axis gantry.
The x-axis gantry moves along the z-axis (up and down).
The endstop/limit switches of the axes are located at the minimum endposition of each axis and are triggered when either axis reaches its limit. The switches of the x- and y-axes are mechanical switches, the one at the z-axis is an optical switch.
So if you notice that e.g. the motor of the y-axis doesn't stop when the bed reaches the end then you should check if the belonging switch is faulty.
Check And Tram The Frame!
Before going into the details of each axis, let me emphasize once again how important it is to set up and tram the whole frame correctly and check everything twice before you proceed with assembling the rest of the printer and actually using it.
Imagine a frame that is mounted crooked as shown in the section "Frame" and you're trying to get almost perfect prints or at least somewhat good prints out of it. No matter how much you tweak settings, adjust the belt tensions, adjust the v-slot wheel positions - you won't be able to get the desired outcome.
Hopefully you realize how important it is to start with the most important part of the whole printer first - the base frame.
This is the construction everything else relies on.
If the base frame is already mounted crooked, if parts aren't perpendicular, parallel and/or equidistant to each other - how should everything else that is running along these structures or is built upon them work as intended?
So, please, grab the sufficient tools, take some time and pay close attention when building up the printer.
If you got yourself the Neo, don't trust the preassembled parts, disassemble them and reassemble them in the correct way - at least check if everything is set up as it should be.
Once you've done all that, you'll not only know your printer much better already, but you also created the fundament for a reliably working machine.
X-Axis¶
The x-axis of both the Go and the Neo is represented by the printhead moving along the x-axis gantry. The moving bracket (where the printed is mounted onto) is belt driven, the motor which drives the belt (6mm wide, GT-2 type) is located at the left side.
You can adjust the tension of the belt by using the knob at the right side of the aluminum profile where the printhead is guided onto.

Belt Tensioner¶
The following picture shows the belt tensioner located at the right hand side of the x-axis gantry.

You adjust the tension of the belt by turning it clockwise for increasing the tension and turning it counter-clockwise for decreasing it.
Inside the plastic cap is a pulley where the belt runs across. The pulley has the following specs: 16mm OD / 3mm ID / 20 teeth (for 6mm wide belt).
See the following expandable textboxes for some notes on how to dis- and reassemble the tensioners in case you need to do so.
Disassembling The Belt Tensioner
It might happen that you have to disassemble the tensioner in order to replace a broken belt or a broken (part of the) tensioner.
In that case turn the knob counter-clockwise until the belt completely sags. Then unhook one end of the belt from the bedgantry (I suggest to unhook it in the front of the bed gantry). Unscrew the two screws you can see at the blue plastic cap of the belt tensioner and carefully pull it off the frame. You might have to turn the knob even more counter-clockwise if it doesn't come off right away.
Once you've pulled it off, you'll see the parts as shown in the picture below (right now the picture shows the disassembled y-axis tensioner, but besides a slightly different shaped plastic cap, the interior looks the same - I'll add a belonging picture of the x-axis tensioner soo though).

If you have to replace certain parts, you can easily disassemble the pulley by pushing out that little shaft to one side, so that you'll have all the parts laying in front of you each by their own.

The following picture shows the 20 teeth pulley which is used in this assembly.

Reassembling The Belt Tensioner
For reassembling, just put the pulley back into place and stick that little shaft back to where it belongs.
Then route the belt through that bracket - make sure the belt isn't somehow twisted and that the teeth are gripping onto the pulley - the smooth side of the belt needs to face you when you look at it from above.
Stick the setup back into the blue plastic cap and stick the screw of that knob into the belonging hole at the front. Turn the knob a few times clockwise to make the thread grip the bracket.
Then slide the whole setup back into place where it belongs and screw in the two screws which hold the blue plastic cap into place.
finally hook up the ends of the belt to those notches at the metal mounting plate of the printhead again.
Once everything is done, adjust the belt tension again by turning the knob clockwise.
Belt Tension¶
It's kinda difficult to explain the correct belt tension, so you'd have to experiment a bit with that.
Generally speaking, the belt shouldn't be too tightened up and shouldn't be too loose either. If it's too tight, too much pressure will be put onto the motor shaft which will do harm, the belt can snap etc. - if it's too loose though, the belt might even slip. Either state (too tensioned and too loose) can cause artifacts.
My 'rule of thumb' here is: if you can bend the belt down a bit by applying some pressure with your finger onto it but you still feel a good amount of resistance, then it's a good sign that you're in the right area of tension. So start from there and if you feel or need to do so, play around with different belt tensions while printing the same bject over and over again for finding the best tension for your setup.
Some Notes On Belt Tension
People often recommend "Tighten your belts!", but that's actually not always the solution if artifacts like layer shifts occur.
As a matter of fact, I made many different tests with my Neos and evaluated the different influences of factors like belt tension, wheel position, quality of ball bearings of the wheels, a trammed vs. untrammed frame/printer setup and so on. And to be honest: a belt being too loose in terms of being the cause for severe problems only occured when it was really that loose that even someone who has no experience at all with this would notice it. If a belt is sagging, I'd assume that a user would notice that and realizes that this can't be good.
Don't get me wrong - of course different tensions of the belts do have a certain influence of the quality of the print, and it might be worth to finetune the tension for getting the last little amount of perfection out of your print.
And yes, of course, if a belt is too loose, then it can slip or it can cause layer shifts due to a slight 'lag' which occurs when the motors start to drive the belt or when a sudden change of the direction occurs.
But: a belt being too tight can cause artifacts as well. Not only that - it can and actually will harm the hardware. Users reported not only snapped belts or harmed motors, one even reported a bent bracket where the motor of the Y-axis was mount to. So, believe me or not: even though there are people in forums and on YouTube who claim that a belt can't be too tight - it definitely can.
Using the abovementioned 'method' of roughly setting your belt tension to a 'medium' value, I found that other factors have a much bigger impact on the print quality and the reliability and well-functioning of the whole printer.
Let me give you two short examples to show you what I mean:
- If your wheels are too tight, of course you also need to increase the belt tension - but in that case it's not the belt tension what's causing the issue in the first place, it's the wrong position of the wheels.
- If you have bad ball bearings at the wheels (which is actually most likely the case due to the cheap parts being used), then those may cause an irregular/inconsistent movement of the wheels and you can feel regular 'hiccups' while moving the belonging part (like the bedgantry or the printhead). You can feel how you have to apply more force at certain spots when moving the part manually by hand, as it feels like it's getting stuck at certain spots. So a belt being too loose isn't the cause of the problem here and therefore tightening up your belt isn't the solution - replacing the bad bearings with some quality ones is.
So, use your brain and don't always follow the typical answers like "Tighten you belts!" when you're experiencing issues like layer shifts for example. Instead, look at your printer more 'holistic' and see the different parts which are working together in the end. Pay attention to each of them, once again starting by inspecting the frame and making sure everything is still trammed and set up well here. Due to vibrations and repetitive motions screws can come loose, parts can and will wear out and therefore a frame or other parts you set up a while ago can and will come out of alignment by time.
Broken/Snapped Belt
When you experience a broken/snapped/ripped belt, it's most likely caused by too much belt tension. Of course the belt itself can be physically harmed as well when grinding across sharp edges or when it gets old, but you should notice that when examining the belt every now and then when doing the regular maintenace of your printer.
If you encounter a snapped belt, get yourself a good quality one as a replacement - don't go with the cheapest no-name product you can get.
I'd suggest to look out for an original "Gates Powergrip®" belt. You can get them in different lengths, like one or five meters.
Then get yourself some of those metal clamps you have to crimp at the ends of the belts as well. If you feel insecure about how to properly add those clamps to the belt and how to actually crimp them properly, practice crimping a few to your old broken belt.
Crimp one of those clamps to one end of the belt, measure the belonging length of the belt and apply the other one, then cut off the rest of it.
Install the belt by disassembling the belonging parts like the belt tensioners (see the notes on how to do so in the belonging sections).
Pay attention to route the belt in the correct way and not being twisted and adjust the tension of the belt once everything is reassembled.
Maintenance¶
You should inspect the belts and the belonging parts like pulleys etc from time to time to make sure everything is in a good condition and nothing will suddenly break.
- Belt:
- Check the belt tension from time to time as it might wear out and lengthen a bit.
- Check the teeth of the belt if they are still good looking or if they're worn out or if even some teethe are missing.
-
Check if you can see any cracks or other damage at the belt.
-
Pulleys:
- Check the pulleys of the motors which are driving the belts. Are they also looking ok? Did they become loose on the motor shaft somehow?
MOD: Aluminum X-Belt Tensioner¶
Since the stock belt tensioners are made from plastic, they can wear out and even break (especially when using too much belt tension).
There are 'generic' aluminum belt tensioners for 2020 rails from 3rd party manufacturers available, often being advertised as being suitable for an "Ender 3".
These ones can be used, one has to do a slight modification to the rail though by drilling an additional 4mm hole for the second mounting bolt and inserting an M4 nut in the rail. Please see the expandable textbox below for further instructions and pictures.
The following picture shows such a belt tensioner being mounted.

Mounting An Aluminum X-Belt Tensioner
First of all, you have to unhook the x-belt from the printhead's mounting plate and then dismount the stock tensioner. Once done, you'll see there's only one threaded M4 hole as you can see in the following picture.
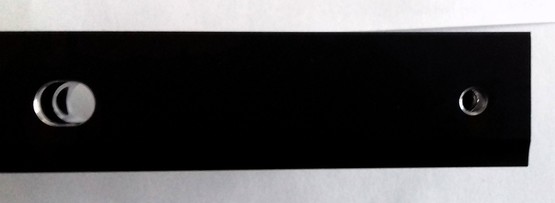
Now for mounting a 'generic' 2020 aluminum belt tensioner, you have to drill an additional 4mm hole for taking up the second mounting bolt as shown in the following picture.

To make sure you have the correct distance between the holes, you can slide on the aluminum tensioner, secure it with that one screw and mark the position where you have to drill the second hole.
Once done with that, slide in an M4 nut until it's located right behind the hole you just drilled. Maybe the v-slot nut that comes with the tensioner does fit in there as well, so maybe try that in the first place.

Guide the belt through the new tensioner, hook it back in the printhead's gantry where it belongs and adjust the belt tension.
X-Axis Motor¶
The motor of the x-axis is a 42-34 Nema 17 stepper motor with a 20 teeth pulley being attached to the 5mm motor shaft. It seems to be a regular 1.8° stepper, which means the shaft turns 1.8° at each steps, and therefore it's doing 200 steps for one full 360° rotation.
As there aren't any specifications and replacement motors from Anycubic being available, you can either use a motor with the beforementioned specs or get yourself a motor from a Creality Ender 3 (or one that's advertised to fit that printer). The following picture shows the original stepper motor being mounted and the belonging Creality model laying next to it at the right hand side (right now the following picture shows the y-axis motor compared to the Creality motor, but the motors are actually the same - I'll add the belonging picture of the x-axis motor soon though).

Attention When Connecting The 'Creality'-Type Motor!
As the connections of the stock vs a 'Creality'-type motor are different due to different pinouts of the coils, you need to make sure you connect it correctly!
Therefore you need to switch the position of two wires, best would be to check the coils with a multimeter first!
Please read the expandable textbox below for further information.
Identifying The Coils And Connections
When you want to use a different motor than the stock ones, it's most likely the case that the coils are connected to different pins of the 6 pin connector of the motor.
The best would be if you take a multimeter and probe the pins to see which ones belong to a coil. So let me go over this procedure really quick - don't worry, you can't harm the motor by doing the following.
Take your multimeter and set it either to continuity measurement or to resistance measurement. Either one will work - if you have the option for continuity measurements, choose that one though as they often offer a little buzzer which makes a sound when continuity is given.
Unplug the motor (of course) and hold one of the two probes of the multimeter to one of the pins of the 6 pin connector of the motor. I personally like to start at the left side, so hold one probe onto the very left pin.
Then use the other probe and touch the other pins - one after another.
Make sure that both tips of your probes really make contact to the desired pins. Once you found the corresponding pin for the very left sided pin you placed your first probe onto, mark that.
Then move the probe to the next pin and repeat the process.
In the end you'll come up with having two 'paired' pins identified - each pair belongs to one coil.
Now look at the following picture and compare your findings with the marked pins of the two coils of the upper "Stock Motor" (right now the following picture shows the y-axis motor compared to the Creality motor, but the motors, pinouts and the procedure of probing are actually the same).

If the pairing of your probed pins is the same - fine, you can connect the motor right away.
If the pairing is different, like at the Creality motor shown in the picture, you need to pull out two wires of the connector of the motor cable (one wire of one coil each!), switch them accordingly and insert them back in the connector housing.
At the shown example with the stock vs. the Creality motor, you'd just switch the position of the two inner wires here.
You can pull out the wires (inclduing the attached metal contacts) by pressing down a tiny metal latch of that contact.
Take something like a needle or a tiny screwdriver for that. Gently press that latch down and slightly pull on the wire - the wire with the contact being attached will come out.
Once you put it into the correct position, just push it back into the belonging hole - but mind the orientation! You might hear a little "click" sound, but check if the wire really got into position by looking after that latch and by pulling at the wire - it shouldn't come out.
After a final check if everything is still ok, connect the motor - it should work now.
If it happens that the polarity of the coils/wiring is wrong, you'll experience a stuttering and probably noise-making motor. In that case proceed as above and switch the wiring accordingly.
V-Slot Wheels¶
The wheels of the printhead's mounting plate are leading the printhead along the aluminum profile of the x-axis (the so-called "x-axis gantry").
The wheels run in the V-slot of the profile and therefore they should sit in an optimal position.

These wheels are made out of POM, which is a somewhat soft and often being called "self-lubricating" material.
Two small ball bearings (type "ZZ625") are located in the center of the wheel. Since these bearings are sealed, you can't lubricate them.
The positive thing about POM wheels is, that they don't need to be lubricated and that they're slightly dampening the movements.
The downside is that they'll wear off pretty quick if they're running too tight in the v-slot of the rail.
WD-40 Destroys The POM Wheels
Make sure to never use WD-40 for trying to lubricate either the wheels or bearings - the solvents in the WD-40 will destroy the POM wheels!
Position¶
You can adjust the position and therefore the overall pressure of the wheels against the aluminum profile of only one wheel by turning the eccentric nut which moves the wheel either towards or away from the aluminum profile.
The following picture shows an eccentric nut which I painted to make the special shape of it more visible.

The following picture shows an eccentric nut on it's own.

As you hopefully can see, the bolt isn't centered - so if you turn that eccentric nut while being mounted, the position of the bolt and therefore the whole wheel will be changed, either towards or away from the v-slot of the rail it's sitting at.
The wheel whose position can be adjusted is the one located at the bottom - the two wheels at the top which are running across the upper side of the x-axis gantry can't be adjusted as there aren't any eccentric nuts mounted!

The wheels shouldn't sit too tight in the V-slot but also not too loose. They should touch the aluminum profile and sit in the slot well and they should be able to move smoothly. On the other hand, they also shouldn't be too loose or far away from the profile which would lead to instability. The printhead shouldn't wiggle but it has to be able to move freely.
Make sure they're assembled correctly and line up with the slot as well - if they're out of alignment and don't run correctly in the slot, you'll experience a massive wear and tear. Same goes for the wheels being too tight.
See the following picture where you can clearly see a heavy wear and tear. According to the user who took this picture, this is the state after three days of usage - which is absolutely not "normal"!

Maintenance¶
As the wheels will suffer from running on the aluminum and debris can build up, clean the aluminum and the wheels itself from time to time.
If you see debris building up pretty quick, it's most likely because the wheels are running too tight in the v-slot of the aluminum and therefore it's too much friction which leads to a quick wearout.
Another factor is a possible misalignment here, so that they aren't running well along in the slot, so check the position of the wheels as well.
See the following picture where you can clearly see a heavy wear and tear. According to the user who took this picture, this is the state after three days of usage - which is absolutely not "normal".

Also check the wheels for any visible defects, like a harmed profile as shown in the following picture.

Wheels can also become indented, especially when they're sitting too tight in the v-slot of the rail and if the printer hasn't been used for a while.
Dents can be quite hard to identify, so take a close look.
Another, actually quite common but overseen problem are defective ball bearings. Since the used bearings aren't expensive high-quality ones, they can be defective right away. You can't see a defective ball bearing though, you can only feel it when moving the wheel/bearing along the rail or across a flat surface.
Both of the above, harmed wheels as well as bad bearings, cause regularly recurring 'hiccups' when the wheel is being rolled along the v-slot rail or across a flat surface.
This problem becomes bigger the tighter the wheels are running in the v-slot of the rail. So if you e.g. face problems like layer shifting, take a closer look at the wheels and bearings as well!
MOD: Polycarbonate Wheels¶
Besides POM wheels, there are also wheels made out of Polycarbonate (PC) available at the market.
You can often identify them right away by their white-ish/transparent colour.
These wheels are harder than POM wheels, which has benefits and downsides as well.
The benefit is that they don't wear down as fast as POM wheels, especially when you're printing highly abrasive filament which can cause POM wheels (as well as cheap linear rails!) to wear down quite fast when dust of the filament gets collected onto the rails.
The downside is that they're not dampening the movements like POM wheels do. Since linear rails don't dampen movements as well, this factor doesn't weigh that much though. But: since the material itself is harder, PC wheels can easily crack if their position is too tight in the v-slot of the rail - so when using PC wheels, be careful and pay even more attention to the perfect position!
Limit Switch¶
The limit switch is located inside of the blue plastic cover at the left hand side (where the motor is mounted at as well).


Checking The Switches (And Wires)
You can check if the switch really isn't working by triggering it manually while the belonging axis is moving. If the movement doesn't stop, turn off your printer. Check the connectors at the switch and the mainboard if they're still in place.
If everything looks fine here, then it's most likey that either a wire is broken or the switch itself is faulty. If you have a multimeter, you could measure if the switch itself is working as well as check the wires. When measuring the wires, move them around as it may be the case that a wire is slightly broken inside of the insulation and that it loses contact in a certain position of the wire itself.
If the wire is broken, fix it or install a new one. If the limit switch itself is broken, disassemble the switch from the frame and put in a new one. Wire everything up again and try again triggering it manually to see if it works now.
Limit Switch Problem
If you encounter the problem that the limit switch won't be hit sufficiently for being triggered sucessfully, move the printhead manually against it (with the blue plastic cover of the printhead removed) and observe what might cause the problem. Most of the cases the whole blue plastic cap isn't in the correct position, so check that and try to adjust the position, so that it can be triggered sucessfully.
When using a Neo, pay attention to the metal lever of the switch itself as well as to the nut of the left wheel of the gantry. See both areas marked in the following picture.
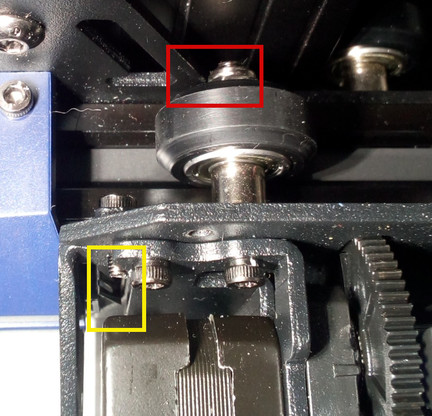
It might be the case that the nut hits the y-shaped metal bracket of the x-axis gantry before the edge of the metal bracket triggers the limit switch.
X-Axis Gantry¶
The x-axis gantry is the aluminum profile (plus the corresponding parts) where the printhead is actually running onto.
V-Slot Wheels¶
The x-axis gantry is moved along the z-axis aluminum profile driven by the z-axis lead screw, guided by v-slot wheels.
They run in the v-slot of the z-axis profiles and therefore they should sit in a good position.

These wheels are made out of POM, which is a somewhat soft and often being called "self-lubricating" material.
Two small ball bearings (type "ZZ625") are located in the center of the wheel. Since these bearings are sealed, you can't lubricate them.
The positive thing about POM wheels is, that they don't need to be lubricated and that they're slightly dampening the movements.
The downside is that they'll wear off pretty quick if they're running too tight in the v-slot of the rail.
WD-40 Destroys The POM Wheels
Make sure to never use WD-40 for trying to lubricate either the wheels or bearings - the solvents in the WD-40 will destroy the POM wheels!
Position¶
You can adjust the roller tension by turning the eccentric nut of the wheel which moves the wheels either towards or away from the aluminum profile.
The following picture shows an eccentric nut which I painted to make the special shape of it more visible.

The following picture shows an eccentric nut on it's own.

As you hopefully can see, the bolt isn't centered - so if you turn that eccentric nut while being mounted, the position of the bolt and therefore the whole wheel will be changed, either towards or away from the v-slot of the rail it's sitting at.
Not all of the wheels have eccentric nuts though as the following picture shows, only the two wheels (one at each side) which are facing the inner side of the frame (towards the bed) do have an eccentric nut.


Here you can see clearly that only the inner wheel on the left side in the following picture has an eccentric nut, the red circle at the outer wheel on the right side marks the round spacer.

However, you might face the problem that you just can't get all of the three wheels at each side to touch the aluminum frame as they should.
So if you need to adjust the position of the wheels using the eccentric nuts, you might encouter the problem that e.g. the inner wheel and the lower wheel on the outside may sit in the v-slot really nice, but that the third wheel (the upper one on the outside in this example) isn't even touching the aluminum and can be spinned in the air. This also leads to a wobbly and sagging/lagging x-axis gantry at the unsupported right side, as you'll most likely be able to move the right part (the side without the lead screw) up and down a bit.
Whatever you'll try with the eccentric nut of the wheel of the inside (because there's only this one), you won't be able to achieve that all of the three wheels touch the aluminum and sit in the slot like they should, as the eccentric nut only changes the position of the inner wheel towards the frame.
So - what to do?
Well, there's a 'trick': you need to align those Y-shaped metal brackets where the wheels are mounted to - which directly leads us to the process of tramming the x-axis gantry.
Let me show you a picture of that Y-shaped brackets I'm referring to first though. They're mounted to each end of the x-axis gantry, but I took it off so that you can see it clearly.

Maintenance¶
As the wheels will suffer from running on the aluminum and debris can build up, clean the aluminum and the wheels itself from time to time.
If you see debris building up pretty quick, it's most likely because the wheels are running too tight in the v-slot of the aluminum and therefore it's too much friction which leads to a quick wearout.
Another factor is a possible misalignment here, so that they aren't running well along in the slot, so check the position of the wheels as well.
See the following picture where you can clearly see a heavy wear and tear. According to the user who took this picture, this is the state after three days of usage - which is absolutely not "normal".

Also check the wheels for any visible defects, like a harmed profile as shown in the following picture.

Wheels can also become indented, especially when they're sitting too tight in the v-slot of the rail and if the printer hasn't been used for a while.
Dents can be quite hard to identify, so take a close look.
Another, actually quite common but overseen problem are defective ball bearings. Since the used bearings aren't expensive high-quality ones, they can be defective right away. You can't see a defective ball bearing though, you can only feel it when moving the wheel/bearing along the rail or across a flat surface.
Both of the above, harmed wheels as well as bad bearings, cause regularly recurring 'hiccups' when the wheel is being rolled along the v-slot rail or across a flat surface.
This problem becomes bigger the tighter the wheels are running in the v-slot of the rail. So if you e.g. face problems like layer shifting, take a closer look at the wheels and bearings as well!
MOD: Polycarbonate Wheels¶
Besides POM wheels, there are also wheels made out of Polycarbonate (PC) available at the market.
You can often identify them right away by their white-ish/transparent colour.
These wheels are harder than POM wheels, which has benefits and downsides as well.
The benefit is that they don't wear down as fast as POM wheels, especially when you're printing highly abrasive filament which can cause POM wheels (as well as cheap linear rails!) to wear down quite fast when dust of the filament gets collected onto the rails.
The downside is that they're not dampening the movements like POM wheels do. Since linear rails don't dampen movements as well, this factor doesn't weigh that much though. But: since the material itself is harder, PC wheels can easily crack if their position is too tight in the v-slot of the rail - so when using PC wheels, be careful and pay even more attention to the perfect position!
Tramming The X-Axis Gantry¶
'Tramming' vs. 'Leveling' The Gantry
Because I got attacked, harrassed, insulted and called names for using the correct term "tramming" instead of the misleading and technically wrong term "leveling", let me make something clear at this point.
What we do here is a procedure called "tramming". We (try) to get the machine and certain parts of it aligned perfectly, like axes and parts being square, parallel, perpendicular and equidistant towards each other.
For example, we try to set up the frame being mounted perfectly square, the z-axis frame being perpendicular to the base frame, the x-axis gantry being perpendicular to the z-axis frame and the bed being parallel and equidistant to the x-axis gantry and the printhead/nozzle.
It's a technical term which is also used at CNC machines for example and this is the correct nomenclature. And as a matter of fact, this is also the case with 3d printers. Point.
"Leveling" though is the process of bringing something like a shelf, a table or a framed picture hanging at the wall into the position that it's perpendicular to gravity so to say. Most of the time you do so by taking a bubble level or a self-leveling laser. But this is NOT how you 'level' the bed of your 3d printer for example!
Yes, I'm highly aware of the fact that the majority of the 3d printing community uses the term 'leveling', that people say "Level your bed!" and that the marketing guys and gals of the companies use the (even more misleading!) term "Automatic Bed Leveling" (which is even worse as it suggests that the process will actually 'level' the bed itself - which it obviously doesn't). But that doesn't mean that I have to follow that misleading road.
So besides the fact that this isn't the correct nomenclature (seriously, I'm not the grammar police - I'm a German guy who speaks a little bit of English..), my 'problem' with this term is that it's just really misleading!
How many beginners are pulling out their bubble level, put it on the bed or the x-axis gantry to check if it's leveled and maybe even shim out the table the printer stands on - just to come to the conclusion that their bed or gantry is leveled?
Believe it or not: many - whether you came across those users while trying to help them or not. You can use a 3d printer on a tilted table - if the printer is trammed, it'll still print fine.
So to all those haters out there: yes, I will continue to use the correct term "tramming", no matter how much you'll attack and try to insult me.
And no, I don't do it because I want to show the world that I know the correct term, I do it because I want to avoid that beginners become frustrated because they just get it wrong.
And if you haters would start to actually do the same, then maybe one day there might occur a shift in the 'consciousness' of the community and the correct term would be used on a regular basis. Seriously, try to help people out by just using the correct term for making them realize that it's not about how perpendicular the bed or gantry is towards gravity - and stop harrassing people who already do so.
It's advisable to tram the x-axis gantry to either the bed itself or the frame, depending on the type of spacers of the bedmount. By doing so, you make sure that the bed and the gantry are parallel to each other and therefore the distance of the nozzle to the plate is pretty much the same all along the x-axis.
As the printers come with rigid spacers (the black plastic pieces between the bedplate and the bed gantry), you aren't really able to "tram" the bed unless you replace the stock spacers with adjustable ones.
The problem with those rigid stock spacers is, that they most likely aren't all of the same length/height - so I'd recommend to at least dismount them, check if they're all of the same height and if they aren't, sand them down to an equal height. By doing so you can at least make sure that you won't have a tilted or warped bed caused by spacers of different legth. See the section "Tramming The Bed" for further information and instructions.
Make sure to take care of this before actually starting to tram the x-axis gantry, as you'll tram it in relation to the bed.
After taking care of the spacers (either the stock ones or after getting yourself new adjustable ones), reassemble everything. Now you can proceed tramming the x-axis gantry:
- If you're using the rigid stock spacers, tram the gantry in relation to the bed itself.
- If you're using adjustable spacers, tram the gantry in relation to the frame itself and then tram the bed in relation to the nozzle at different positions (see the section "Tramming The Bed" for further information and instructions about it).
Please see the expandable textbox below for further instructions about how to tram the x-axis gantry.
Tramming The X-Axis Gantry And Adjusting The Wheels
When it comes down to tramming the x-axis gantry, up to me one should differ between tramming it in relation to the frame of the printer and in relation to the bed. Depending on which spacers are being used, you should either do the one or the other:
-
Tram in relation to the bed, if you're using the stock spacers, because you can't really "tram" the bed itself.
Make sure you checked the rigid stock spacers of the bedmount for an equal height before tramming the gantry though! If they're not all of the same height, I'd recommend to sand them down to the height of the shortest spacer. -
If you've swapped the stock spacers and are using adjustable ones, like silicone spacers or springs, then you should tram in relation to the frame itself to make sure everything is square and perpendicular like it should be. Of course the whole frame has to be assembled correctly first, so make sure the base frame really is mounted square and the aluminum parts of the z-axis frame really are perpendicular to the base frame!
In this case follow the steps being mentioned in the following, but instead of placing two identical objects onto the bed, place them onto the base frame and rest the aluminum part of the x-axis gantry onto them. After bringing those y-shaped metal brackets into the correct position, make sure to retighten the screws while the aluminum frame of the x-axis is perpendicular to the aluminum frame of the z-axis at both sides.
After that, tram the bed itself to the x-axis gantry by adjusting the height of the bed by using the screws and adjust it at the four corners to the same distance of the nozzle (e.g. 0.1mm by using a feeler gauge or a sheet of paper).
Note: the following description is for tramming the x-axis gantry in relation to the bed itself when using the rigid stock spacers!
If you're using adjustable spacers, the procedure is pretty much the same, you just have to put two pieces of equal height onto the frame of the printer (where the z-axis aluminum frame is mounted onto) and rest the x-axis gantry onto them instead of placing those pieces on the bed itself!
-
In order to tram the x-axis gantry in relation to the bed, so that both are as parallel as possible, take two parts of equal height like cans for example and place them onto the left and right side of the bed.
-
Put the two objects (here: cans) on the bedplate and drive the x-axis gantry up/down until it's about 5mm lower than the cans.
- Take out the two screws which attach the anti-backlash nuts to their respective mounting brackets at the x-gantry, so that you can move the x-gantry upwards without the anti-backlash nut being attached. You want the gantry to rest on the cans later only by it's own weight!
- Now lift the gantry with your hand and slide the two cans underneath it - don't spin the lead screw to raise the gantry!
- Make sure to have the cans positioned as far to the sides of the bed as possible, but only that far that only the aluminum frame of the gantry touches them!
This is crucial - you don't want those y-shaped metal brackets touch the cans at all! - Now lower the gantry carefully until it rests on the cans.
- Check if the 'noses' of the anti-backlash nuts still sit in that notch of those y-shaped metal brackets how it should be while there's still a little gap between the upper side of them and the corresponding mounting brackets. See the following picture for a better understanding what I'm talking about.

If it's not the case and the nuts are either too low (so that those 'noses' aren't sitting in that notch) or too high (so that there isn't a gap between them and the mounting bracket), slowly turn the lead of that side accordingly until it looks like in the picture shown above. -
Once you're done with that, pay close attention to the position of the gantry on those cans.
The following picture shows the crooked gantry resting on one can (the right one), where there's a noticeable gap between it and the left can.

-
Note: if you didn't take care of cleaning and lubing the lead screw yet as well as checking the whole z-axis lead screw system for perfect vertical alignment and the anti-backlash nut for a correct installation, this is the perfect time to do so! Don't skip this! Please see the belonging textbox below in the section "Z-Axis".
-
Now loosen the two hexagon socket screws at each side of the aluminum frame of the gantry which are holding each of the Y-shaped metal plates (where the wheels are mounted onto, at the backside so to say) against it. Don't take them out (!), just loosen them a bit.
You need to turn the printer around for being able to actually get access to those screws. The following pictures show the locations of those screws.
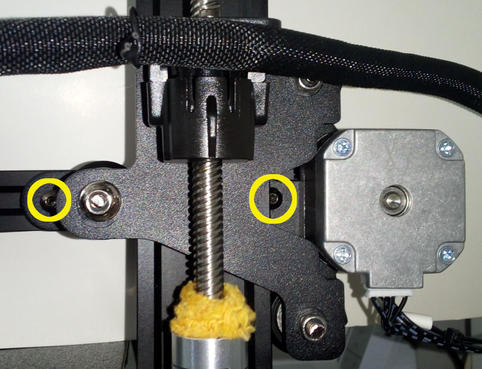

-
The goal now is to bring these brackets into position so that the rail of this x-gantry completely rests on those cans like the following picture shows.

For achieving this, you now might have to move the brackets a bit up or down to get everything aligned up well, so follow the next steps. -
The following picture illustrates the following steps for achieving the perfect position.
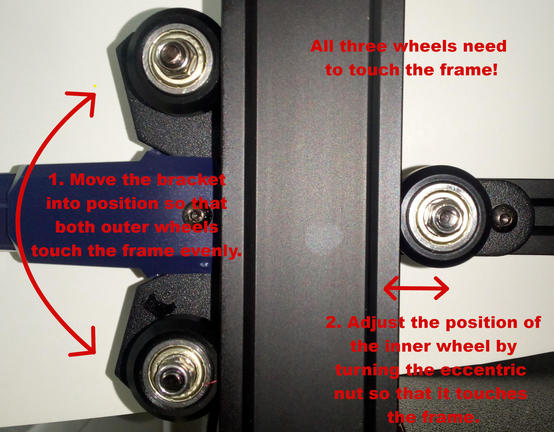
Note: with adjusting the position of the inner wheels by turning the eccentric nut (now and later as well), you only adjust the pressure and how tight the wheels sit and run along the z-axis frame. The position of the outer wheels only can be achieved by positioning them manually as described. -
With those brackets being loose, adjust their position by slightly wiggling and turning them until the outer wheels of them touch the aluminum frame of the z-axis. Do one bracket at each time.
Don't pay (too much) attention to the inner wheel yet though, as you'll adjust the position of it in the following step. Remember: right now you want to achieve that the bracket is in the position that both of the two outer wheels touch the aluminum frame.
Once you found that perfect position of that bracket, hold it in place with one hand, press down the rail of that x-gantry onto the cans once again for making sure it rests on both of them and then tighten the two bolts again to secure the brackets in it's position while still holding the bracket into position.
Do this for both sides.
Once done with this, make sure the x-gantry still rests on the cans equally. Move the gantry up and down a bit and see if everything looks and feels alright. -
Now adjust the position of the inner wheels by turning the eccentric nuts in the correct position. You want to achieve that all three wheels touch the frame. Make sure to not position those inner wheels too tight against that rail - it should sit good in that v-slot, but you don't want to tighten them up too much which would cause too much resistance and unnecessary wear and tear.
Do this for both sides.
The following picture shows an eccentric nut which I painted to make the special shape of it more visible.

As you hopefully can see, the bolt isn't centered - so if you turn that eccentric nut while being mounted, the position of the bolt and therefore the whole wheel will be changed, either towards or away from the v-slot of the rail it's sitting at. -
After you did this, pay attention to the rail of the x-axis gantry again once again - you want it to rest completely equal on both cans.
-
Now all of the wheels should touch the aluminum frame of the z-axis and the x-axis gantry should be as parallel to the bed as possible. The y-shaped brackets should be at pretty much the same position as well.
-
Now that you still have the lead screw dismounted, move the gantry up and down along the z-axis again.
Does the movement feel smooth and easy-going? Or do you feel any kind of (unusual) resistance or hiccups? If you feel hiccups, you might have bad ball bearings in one or more than one wheels, which you should replace with new ones then.
Is the gantry somehow sloppy on one side, or is it 'sturdy' and you don't have unwanted 'play' at one side?
If necessary (like if it's either moving not smooth enough or if it feels sloppy), slightly adjust the position of the inner wheel and check everything again. -
Once everything seems to be perfect, reinstall the lead screw.
-
When everything is set up again, move the z-axis up and down by using the control unit. Again, everything should move smooth. Home the z-axis and you should be good to go!
Congratulations, you just trammed the x-axis gantry!
Y-Axis¶
The y-axis of both the Go and the Neo is belt driven (GT-2 type, 6mm wide).
The motor which drives the belt is positioned at the back of the printer.

You can adjust the tension of the belt by using the knob at the front side of the aluminum profile where the bed is guided onto.
The x-shaped plate for the bedmount itself has v-slot wheels which are running in the v-slot of the aluminum profile.
The following picture shows the aluminum profile of the y-axis with the knob for adjusting the belt tension at the front.

Belt Tensioner¶
The following picture shows the belt tensioner located at the front of the y-axis aluminum frame.

You adjust the tension of the belt by turning it clockwise for increasing the tension and turning it counter-clockwise for decreasing it.
Inside the plastic cap is a pulley where the belt runs across. The pulley has the following specs: 16mm OD / 3mm ID / 20 teeth (for 6mm wide belt).
See the following expandable textboxes for some notes on how to dis- and reassemble the tensioners in case you need to do so.
Disassembling The Belt Tensioner
It might happen that you have to disassemble the tensioner in order to replace a broken belt or a broken (part of the) tensioner.
In that case turn the knob counter-clockwise until the belt completely sags. Then unhook one end of the belt from the bedgantry (I suggest to unhook it in the front of the bed gantry). Unscrew the two screws you can see at the blue plastic cap of the belt tensioner and carefully pull it off the frame. You might have to turn the knob even more counter-clockwise if it doesn't come off right away.
Once you've pulled it off, you'll see the parts as shown in the picture below.

If you have to replace certain parts, you can easily disassemble the pulley by pushing out that little shaft to one side, so that you'll have all the parts laying in front of you each by their own.

The following picture shows the 20 teeth pulley which is used in this assembly.

Reassembling The Belt Tensioner
For reassembling, just put the pulley back into place and stick that little shaft back to where it belongs.
Then route the belt through that bracket - make sure the belt isn't somehow twisted and that the teeth are gripping onto the pulley - the smooth side of the belt needs to face you when you look at it from above.
Stick the setup back into the blue plastic cap and stick the screw of that knob into the belonging hole at the front. Turn the knob a few times clockwise to make the thread grip the bracket.
Then slide the whole setup back into place where it belongs and screw in the two screws which hold the blue plastic cap into place.
Finally hook up the end of the belt to that notch at the bedgantry again.
Once everything is done, adjust the belt tension again by turning the knob clockwise.
Belt Tension¶
It's kinda difficult to explain the correct belt tension, so you'd have to experiment a bit with that.
Generally speaking, the belt shouldn't be too tightened up and shouldn't be too loose either. If it's too tight, too much pressure will be put onto the motor shaft which will do harm, the belt can snap etc. - if it's too loose though, the belt might even slip. Either state (too tensioned and too loose) can cause artifacts.
My 'rule of thumb' here is: if you can bend the belt down a bit by applying some pressure with your finger onto it but you still feel a good amount of resistance, then it's a good sign that you're in the right area of tension. So start from there and if you feel or need to do so, play around with different belt tensions while printing the same bject over and over again for finding the best tension for your setup.
Some Notes On Belt Tension
People often recommend "Tighten your belts!", but that's actually not always the solution if artifacts like layer shifts occur.
As a matter of fact, I made many different tests with my Neos and evaluated the different influences of factors like belt tension, wheel position, quality of ball bearings of the wheels, a trammed vs. untrammed frame/printer setup and so on. And to be honest: a belt being too loose in terms of being the cause for severe problems only occured when it was really that loose that even someone who has no experience at all with this would notice it. If a belt is sagging, I'd assume that a user would notice that and realizes that this can't be good.
Don't get me wrong - of course different tensions of the belts do have a certain influence of the quality of the print, and it might be worth to finetune the tension for getting the last little amount of perfection out of your print.
And yes, of course, if a belt is too loose, then it can slip or it can cause layer shifts due to a slight 'lag' which occurs when the motors start to drive the belt or when a sudden change of the direction occurs.
But: a belt being too tight can cause artifacts as well. Not only that - it can and actually will harm the hardware. Users reported not only snapped belts or harmed motors, one even reported a bent bracket where the motor of the Y-axis was mount to. So, believe me or not: even though there are people in forums and on YouTube who claim that a belt can't be too tight - it definitely can.
Using the abovementioned 'method' of roughly setting your belt tension to a 'medium' value, I found that other factors have a much bigger impact on the print quality and the reliability and well-functioning of the whole printer.
Let me give you two short examples to show you what I mean:
- If your wheels are too tight, of course you also need to increase the belt tension - but in that case it's not the belt tension what's causing the issue in the first place, it's the wrong position of the wheels.
- If you have bad ball bearings at the wheels (which is actually most likely the case due to the cheap parts being used), then those may cause an irregular/inconsistent movement of the wheels and you can feel regular 'hiccups' while moving the belonging part (like the bedgantry or the printhead). You can feel how you have to apply more force at certain spots when moving the part manually by hand, as it feels like it's getting stuck at certain spots. So a belt being too loose isn't the cause of the problem here and therefore tightening up your belt isn't the solution - replacing the bad bearings with some quality ones is.
So, use your brain and don't always follow the typical answers like "Tighten you belts!" when you're experiencing issues like layer shifts for example. Instead, look at your printer more 'holistic' and see the different parts which are working together in the end. Pay attention to each of them, once again starting by inspecting the frame and making sure everything is still trammed and set up well here. Due to vibrations and repetitive motions screws can come loose, parts can and will wear out and therefore a frame or other parts you set up a while ago can and will come out of alignment by time.
Broken/Snapped Belt
When you experience a broken/snapped/ripped belt, it's most likely caused by too much belt tension. Of course the belt itself can be physically harmed as well when grinding across sharp edges or when it gets old, but you should notice that when examining the belt every now and then when doing the regular maintenace of your printer.
If you encounter a snapped belt, get yourself a good quality one as a replacement - don't go with the cheapest no-name product you can get.
I'd suggest to look out for an original "Gates Powergrip®" belt. You can get them in different lengths, like one or five meters.
Then get yourself some of those metal clamps you have to crimp at the ends of the belts as well. If you feel insecure about how to properly add those clamps to the belt and how to actually crimp them properly, practice crimping a few to your old broken belt.
Crimp one of those clamps to one end of the belt, measure the belonging length of the belt and apply the other one, then cut off the rest of it.
Install the belt by disassembling the belonging parts like the belt tensioners (see the notes on how to do so in the belonging sections).
Pay attention to route the belt in the correct way and not being twisted and adjust the tension of the belt once everything is reassembled.
Maintenance¶
You should inspect the belts and the belonging parts like pulleys etc from time to time to make sure everything is in a good condition and nothing will suddenly break.
- Belt:
- Check the belt tension from time to time as it might wear out and lengthen a bit.
- Check the teeth of the belt if they are still good looking or if they're worn out or if even some teethe are missing.
-
Check if you can see any cracks or other damage at the belt.
-
Pulleys:
- Check the pulleys of the motors which are driving the belts. Are they also looking ok? Did they become loose on the motor shaft somehow?
MOD: Aluminum Y-Belt Tensioner¶
Since the stock belt tensioners are made from plastic, they can wear out and even break (especially when using too much belt tension).
There are 'generic' aluminum belt tensioners for 2040 rails from 3rd party manufacturers available, often being advertised as being suitable for an "Ender 3".
These ones can be used without the need of modifying anything at the printer's Y-rail. Please see the expandable textbox below for further instructions and pictures.
The following picture shows such a belt tensioner being mounted.

Mounting An Aluminum Y-Belt Tensioner
Mounting the aluminum Y-axis belt tensioner is pretty simple, but I'll add a short description of the steps anyway.
First of all, you have to loosen up the tension of the belt (turn the belt tensioner knob counter-clockwise) and unhook the x-belt from the bedgantry's mounting plate and then dismount the stock tensioner.
Once done, you see the 'open' end of the Y-rail.
Now add the corresponding bolts and self-locking v-slot nuts to the aluminum tensioner if that wasn't done by the manufacturer already.
Slide in the nuts in the v-slots at the left and right side of the Y-rail and push the tensioner on the rail as far as it goes. Then tighten the screws.
No guide the belt through the new tensioner, hook it back in the bedgantry where it belongs and adjust the belt tension.
Y-Axis Motor¶
The motor of the y-axis is a 42-34 Nema 17 stepper motor with a 20 teeth pulley being attached to the 5mm motor shaft. It seems to be a regular 1.8° stepper, which means the shaft turns 1.8° at each steps, and therefore it's doing 200 steps for one full 360° rotation.
As there aren't any specifications and replacement motors from Anycubic being available, you can either use a motor with the beforementioned specs or get yourself a motor from a Creality Ender 3 (or one that's advertised to fit that printer). The following picture shows the original stepper motor being mounted and the belonging Creality model laying next to it at the right hand side.

Attention When Connecting The 'Creality'-Type Motor!
As the connections of the stock vs a 'Creality'-type motor are different due to different pinouts of the coils, you need to make sure you connect it correctly!
Therefore you need to switch the position of two wires, best would be to check the coils with a multimeter first!
Please read the expandable textbox below for further information.
Identifying The Coils And Connections
When you want to use a different motor than the stock ones, it's most likely the case that the coils are connected to different pins of the 6 pin connector of the motor.
The best would be if you take a multimeter and probe the pins to see which ones belong to a coil. So let me go over this procedure really quick - don't worry, you can't harm the motor by doing the following.
Take your multimeter and set it either to continuity measurement or to resistance measurement. Either one will work - if you have the option for continuity measurements, choose that one though as they often offer a little buzzer which makes a sound when continuity is given.
Unplug the motor (of course) and hold one of the two probes of the multimeter to one of the pins of the 6 pin connector of the motor. I personally like to start at the left side, so hold one probe onto the very left pin.
Then use the other probe and touch the other pins - one after another.
Make sure that both tips of your probes really make contact to the desired pins. Once you found the corresponding pin for the very left sided pin you placed your first probe onto, mark that.
Then move the probe to the next pin and repeat the process.
In the end you'll come up with having two 'paired' pins identified - each pair belongs to one coil.
Now look at the following picture and compare your findings with the marked pins of the two coils of the upper "Stock Motor".

If the pairing of your probed pins is the same - fine, you can connect the motor right away.
If the pairing is different, like at the Creality motor shown in the picture, you need to pull out two wires of the connector of the motor cable (one wire of one coil each!), switch them accordingly and insert them back in the connector housing.
At the shown example with the stock vs. the Creality motor, you'd just switch the position of the two inner wires here.
You can pull out the wires (inclduing the attached metal contacts) by pressing down a tiny metal latch of that contact.
Take something like a needle or a tiny screwdriver for that. Gently press that latch down and slightly pull on the wire - the wire with the contact being attached will come out.
Once you put it into the correct position, just push it back into the belonging hole - but mind the orientation! You might hear a little "click" sound, but check if the wire really got into position by looking after that latch and by pulling at the wire - it shouldn't come out.
After a final check if everything is still ok, connect the motor - it should work now.
If it happens that the polarity of the coils/wiring is wrong, you'll experience a stuttering and probably noise-making motor. In that case proceed as above and switch the wiring accordingly.
V-Slot Wheels¶
The wheels are leading the bed onto the aluminum profile in the middle.
They run in the V-slot of the long profile in the middle underneath the bed and therefore they should sit in a perfect position.

These wheels are made out of POM, which is a somewhat soft and often being called "self-lubricating" material.
Two small ball bearings (type "ZZ625") are located in the center of the wheel. Since these bearings are sealed, you can't lubricate them.
The positive thing about POM wheels is, that they don't need to be lubricated and that they're slightly dampening the movements.
The downside is that they'll wear off pretty quick if they're running too tight in the v-slot of the rail.
WD-40 Destroys The POM Wheels
Make sure to never use WD-40 for trying to lubricate either the wheels or bearings - the solvents in the WD-40 will destroy the POM wheels!
Position¶
You can adjust the roller tension by turning the eccentric nut which moves the wheels either towards or away from the aluminum profile.
The following picture shows an eccentric nut which I painted to make the special shape of it more visible.

The following picture shows an eccentric nut on it's own.

As you hopefully can see, the bolt isn't centered - so if you turn that eccentric nut while being mounted, the position of the bolt and therefore the whole wheel will be changed, either towards or away from the v-slot of the rail it's sitting at.
Not all of the wheels have eccentric nuts though, only two of the four wheels have them as you might be able to see at the following picture.

The wheels shouldn't sit too tight in the V-slot but also not too loose. They should touch the aluminum profile and sit in the slot well and they should be able to move smoothly. On the other hand, they also shouldn't be too loose or far away from the profile which would lead to instability. The bedgantry shouldn't wiggle but it has to be able to move freely.
Make sure they're assembled correctly and line up with the slot as well - if they're out of alignment and don't run correctly in the slot, you'll experience a massive wear and tear. Same goes for the wheels being too tight. See the following picture where you can clearly see a heavy wear and tear. According to the user who took this picture, this is the state after three days of usage - which is absolutely not "normal".

Check The Screws Of The Bedplate And The Gantry Of The Bed
- Check if the screws are all tightened up. Be careful though to not overtighten the screws of the Bedplate as you would compress the little spacers underneath it and therefore the plate may become warped. On the other hand, if you see that your bed is warped somehow or that the bed is much more off in certain areas or at one side, you can check if the screws in that area might be too tightened up.
- Check if the bedplate itself is somehow wobbling. Not only sideways/horizontally, but also up and down/vertically. If so, not only check the v-slot wheels and maybe adjust their fitting using the eccentric nuts, also check if the screws of the gantry of the bed where the wheels are mounted to are tightened up. As an example: at my Neo the bed was wobbling up and down in one certain area - after checking the screws and tighten them up everything was sturdy as it should be.
Maintenance¶
As the wheels will suffer from running on the aluminum and debris can build up, clean the aluminum and the wheels itself from time to time.
If you see debris building up pretty quick, it's most likely because the wheels are running too tight in the v-slot of the aluminum and therefore it's too much friction which leads to a quick wearout.
Another factor is a possible misalignment here, so that they aren't running well along in the slot, so check the position of the wheels as well.
See the following picture where you can clearly see a heavy wear and tear. According to the user who took this picture, this is the state after three days of usage - which is absolutely not "normal".

Also check the wheels for any visible defects, like a harmed profile as shown in the following picture.

Wheels can also become indented, especially when they're sitting too tight in the v-slot of the rail and if the printer hasn't been used for a while.
Dents can be quite hard to identify, so take a close look.
Another, actually quite common but overseen problem are defective ball bearings. Since the used bearings aren't expensive high-quality ones, they can be defective right away. You can't see a defective ball bearing though, you can only feel it when moving the wheel/bearing along the rail or across a flat surface.
Both of the above, harmed wheels as well as bad bearings, cause regularly recurring 'hiccups' when the wheel is being rolled along the v-slot rail or across a flat surface.
This problem becomes bigger the tighter the wheels are running in the v-slot of the rail. So if you e.g. face problems like layer shifting, take a closer look at the wheels and bearings as well!
MOD: Polycarbonate Wheels¶
Besides POM wheels, there are also wheels made out of Polycarbonate (PC) available at the market.
You can often identify them right away by their white-ish/transparent colour.
These wheels are harder than POM wheels, which has benefits and downsides as well.
The benefit is that they don't wear down as fast as POM wheels, especially when you're printing highly abrasive filament which can cause POM wheels (as well as cheap linear rails!) to wear down quite fast when dust of the filament gets collected onto the rails.
The downside is that they're not dampening the movements like POM wheels do. Since linear rails don't dampen movements as well, this factor doesn't weigh that much though. But: since the material itself is harder, PC wheels can easily crack if their position is too tight in the v-slot of the rail - so when using PC wheels, be careful and pay even more attention to the perfect position!
Limit Switch¶
The limit switch for the y-axis is mounted at the back, right on front of the motor. The bed gantry triggers the switch when moved completely to the back.



Checking The Switches (And Wires)
You can check if the switch really isn't working by triggering it manually while the belonging axis is moving. If the movement doesn't stop, turn off your printer. Check the connectors at the switch and the mainboard if they're still in place.
If everything looks fine here, then it's most likey that either a wire is broken or the switch itself is faulty. If you have a multimeter, you could measure if the switch itself is working as well as check the wires. When measuring the wires, move them around as it may be the case that a wire is slightly broken inside of the insulation and that it loses contact in a certain position of the wire itself.
If the wire is broken, fix it or install a new one. If the limit switch itself is broken, disassemble the switch from the frame and put in a new one. Wire everything up again and try again triggering it manually to see if it works now.
Z-Axis¶
The z-axis of both the Go and the Neo is driven by a single lead screw.
The lead screw has 8mm in diameter with 8mm lead ('distance' of one complete rotation), 2mm pitch and 4 starts and has a length of 350mm (it's actually the kind of lead screw which is used pretty much everywhere in these kind of machines).
This rod is mounted to the 5mm shaft of the motor by a rigid coupler at the bottom.
The top end of the rod is completely unguided. In between it's guided and secured by a spring loaded POM anti-backlash nut which you can see at the following picture - it's the black plastic part mounted to the black steel bracket.

Z-Axis Drives X-Axis Gantry
The lead screw drives the x-axis gantry up and down along the z-axis aluminum frame parts, so check the section x-axis gantry as well for adjusting the position of the brackets the v-slot wheels are mounted to as well as for adjusting the position of the wheels!
Choosing A Layer Height: The "Magic Number"
I'd like to mention the so called "magic number" for choosing layer heights at this time already, even though you probably didn't reach the sections about the individual parts of the z-axis lead screw system yet: it's 0.04mm.
Let me explain it a bit: when the head at the x-gantry is being moved up and down along the z-axis which is done by the lead screws, it's smart to choose your layer heights in a way that for each layer full motor steps are taken. One step is 0.04mm, so it's better to set e.g. 0.2mm or 0.16mm layer heights instead of e.g. 0.18mm or 0.15mm.
To understand it better, I'll try to give a simple explanation of what a full step of a motor is and what microstepping of a motor is, before I'll explain the 'math' behind the magic number. If you're interested in a more precise and proper technical description of how exactly a stepper motor works, please search the web for an adequate source.
For a better understanding of the following description, see the following picture which shows the inside of a stepper motor.

We have motors which execute 200 full steps to rotate the shaft of the motor for a full 360° rotation, where each step is a movement of 1.8° (there are also 'high resolution' stepper motors which do 400 steps with 0.9° movement per full step, but we have motors which do the mentioned 200 steps). This is based on how the motor is built in the inside with it's permanent magnet motor and the stator coils which make the shaft of the motor turn in the end.
At each of these 200 steps with 1.8° movement, the motor 'rests' in that specific position due to the positions of the permanent magnets in the inside. Means, these positions are 'given', there don't occur any deviations or misalignments.
Then we have microstepping. Microstepping is dividing one full step in a number of smaller steps, the so called microsteps. In our case we have 16 microsteps being used (other setups can use up to 256 microsteps). For making this mircostepping possible, the belonging stepper motor driver (which is a chip on the mainboard, in this case either a TMC2208 or a GC6609) adjusts the current of the stator coil in a way that the permanent magnet motor will be hold in a position between two full steps. So the motor doesn't 'rest' in a certain position due to the force of the magnets, it's being 'hold' in an intermediate position between two magnets which are next to each other so to say.
In our case with a 1.8° rotation per full step and 16 subsequent microsteps, each microstep is a movement of 0.0025mm, because one full step is 0.04mm.
But, due to the fact that the motor is being 'hold' in that position between two magnets like it's floating, this movement isn't 100% precise. So in reality it's not exactly altering it's position of 0.0025mm when a microstep is executed, it's more like it's moving approximately 0.0025mm.
And this is already the reason why it's smart to choose a layer height which is a multiple of full steps, just because the movement is more 'precise' due to the fact that the motor moves from magnet to magnet instead of being hold in a somewhat-position in between.
There are other additional reasons as well like that the torque is heavily reduced when microstepping, but I won't go into further details about that.
Now that you know the basic principle of how a stepper motor works and what the difference of a full step and a microstep is, you might wonder why the up and down movement of the z-axis is 0.04mm for a full step now.
Here's the 'math' behind it:
- The stepper motor of the z-axis does 200 steps per revolution (1.8° per full step for a 360° rotation).
- The lead screw is 8mm in diameter.
- There are 4 starts (= thread paths) at the lead screw.
- The lead screw has 2mm pitch.
- 4 starts multiplied by 2mm pitch is 8mm lead per one full rotation of the lead screw. In other words: for every 360° rotation the motor shaft and therefore the lead screw does, the z-axis moves (either up or down) 8mm.
Therefore we have the 8mm lead divided by 200 steps per revolution, which then results in 0.04mm movement per step.
Doing the math, you'll realize that e.g. 0.16mm layer height = 4 full steps, 0.2mm l.h. = 5 full steps and so on.
Now we remember that a microstep is ~0.0025mm.
So when choosing a layer height like e.g. 0.15mm, the motor has to do 3 full steps (3*0.04mm=0.12mm) and 12 microsteps (12*0.0025mm=0.03mm).
But because a microstep is a position which is somewhat 'floating' due to the fact that it's being held between two magnets instead of 'resting' in a position facing one magnet, the chosen 0.15mm layer height is not as precise as the 0.16mm or 0.2mm which is a multiple of 0.04mm full steps. Therefore it's smart to always choose layer heights which can be fully divided by 0.04mm.
Now you probably ask yourself if it really affects the outcome of the printed part in the end and if it's worth it paying attention to this, and imho the answer "maybe not that much" and "yes".
You probably won't be able to tell the difference in terms of quality when looking at two parts with the bare eye.
But what's the advantage of using a layer height of 0.15mm (where a somewhat unprecise microstepping has to be used) instead of just choosing 0.16mm layer height (which consists of full steps)? Exactly - there isn't any advantage. So, imho: yes, it's worth paying attention to this, because if we can somewhat improve the quality and accuracy of a print by just making one smart decision - then why shouldn't we do it?
Lead Screw¶
The printers have one lead screw only. It's a T8x8 type (8mm diameter, 8mm lead, 2mm pitch, 4 starts) of 350mm length.
Anti-Backlash Nut¶
The stock anti-backlash nut is made from plastic with POM in the inside where the lead screw runs along.
The nut is made out of two parts which are spring loaded and it's mounted to the x-axis gantry as shown in the following picture.

When receiving the machine and when dis-/mounting the lead screw, you need to make sure that the anit-backlash nut is installed being pressed together, so that the spring is loaded. The following pictures show you the unloaded anti-backlash nut and the nut being pressed together.
| Nut with unloaded spring | Nut being pressed together |
|---|---|
 |  |
So as you can see in the first picture of the mounted nut, it looks like it hasn't been pushed together while being installed. To be safe, it's advisable to take out the lead screw in this case, press the nut together and put the screw back in while holding the nut being pressed together.
MOD: Different Anti-Backlash Nut¶
If the anti-backlash nut that came with the printer is worn out like shown in the picture below, you should look out for a new one.

The nut shown at the picture above is still useable though as it still sits tight on the rod.
However, sooner or later the debris will come off again and stick on the rod which may causes jams or stuttering of the z-axis movement.
These stock anti-backlash nuts used by Anycubic are pretty hard to find as a spare part though - and if you find them, they're most likely ridiculously overpriced.
There are spring loaded anti-backlash nuts made of brass and POM for this kind of lead screw available as well, you can also use them. The following picture shows the stock anti-backlash nut at the left side, a spring loaded brass one in the middle and a spring loaded POM one on the right side.

However, the distance of the threads of the stock anti-backlash nut is 20mm, the ones of the 'regular' ones being available are either 16mm or 18mm - at least I personally didn't find any of them with 20mm distance. The 16mm obviously won't fit, but as the holes of the bracket where you actually mount this nut to are a bit elongated, so nuts with a thread distance of 18mm do actually fit as the following picture shows.

Whichever spring loaded anti-backlash nut you (re-)install, make sure that you press both parts together completely when putting the lead screw in. There's a little spring between the upper and the lower part of the nut which is there to prevent the backlash. This spring needs to be pushed together completely during the installation and the two solid parts need to fit into each other, so that there's tension and both parts of that nut system are being pushed away from each other when installed.
If you installed a regular nut like in the picture shown below instead of an anti-backlash nut, I suggest to use a anti-backlash nut as the ones shown above instead.

Coupler¶
The lead screw is mounted to the shaft of the z-axis motor with a rigid coupler.
The coupler is 5mm ID at one side for taking the 5mm shaft of the motor and 8mm ID at the other side for taking the 8mm lead screw.

MOD: Different Coupler¶
It's a good idea to change the 'rigid' coupler to a somewhat flexible one, as the one which comes with the printer doesn't compensate any misalignement of the motor shaft and the lead screw. So if they aren't in a perfect vertical alignment, it will result in shear forces, increased wear of the anti-backlash nut and even may cause jamming.
The following picture shows the stock coupler that is mounted.

It's adviseable to swap out the rigid stock couplers and use flexible couplers instead. Those allow to compensate a minor misalignment of the z-axis lead screw setup.
If you want to change the coupler, you'll need to get a coupler which suits 5mm on one side and 8mm on the other side as the motor shaft is 5mm and the rod is 8mm in diameter.
Make sure you don't get a coupler which uses a grub/set screw that holds onto the shaft and rod itself, you need to get a coupler which uses some kind of a clamp mechanism as the stock one. The reason is simple: the motor shaft is round, it doesn't have a flat area where a grub screw needs to be screwn onto, same goes for the lead screw itself - so a clamping mechanism will just work better holding everything in place.
Besides that, using a clamp mechanism makes sure that the shaft and the lead screw are as centered as possible in the coupler - when using a coupler which uses grub/set screws that tighten against the shaft and the rod, you'll most likely end up with a coupler being mounted slightly off-center.
MOD: Spider Coupler¶
Spider couplers are made out of two metal parts with an elastic part in between as you can see at the following picture.

MOD: Spring(y) Coupler¶
The next picture shows the type of coupler you probably com earound instantly when searching for "flex coupler" - I call it "spring(y) coupler" as it's shaped like a spring and it actually behaves like one as well.

When mounting this type of flexible coupler, I put a 7mm ball of a ball bearing between the motorshaft and the lead screw, so that it won't be pushed together by the weight of the z-axis components. At the following picture you can see the 7mm ball of a ball bearing being put into the bigger hole.

The lead screw then rests on top of it while the hole assembly rests on the shaft of the motor.
The following picture demonstrates that setup.

I also added ball bearings underneath the flexcoupler to keep the main load off of the motorshaft and transfer it to the motorhousing, just to support the whole system a bit and take off as much vertical load from the motor shaft as possible.
Additionally, I also added a nylon washer of the correct thickness underneath the motor itself as it was hanging in the air, only held by the two screws of the motormount at the z-axis aluminum profile.
MOD: Diaphragm Coupler¶
There's also another type of coupler available, the so called "Diaphragm Coupling". This one is bigger and is supposed to compensate misalignments even better.
However, it seems like that some additional dampening occurs, which usually isn't adviseable for the z-axis (there are motor dampeners available on the market which you mount between the motors and the frame to dampen vibrations - those ones shouldn't be added to the z-axis motor though), but I personally didn't use this type yet, so I can't really say anything further about it.
The following picture shows this type of coupler - for comaring the size, the spider coupler mentioned above is put next to it.

Z-Axis Motor¶
The motor of the y-axis is a 42-34 Nema 17 stepper motor with a 5mm motor shaft. It seems to be a regular 1.8° stepper, which means the shaft turns 1.8° at each steps, and therefore it's doing 200 steps for one full 360° rotation.


Pay attention to the mounting of the motor. It's only mounted with that little bracket using two screws - the back and the base of the motor are actually not supported as you can see in the picture above.
That most likely leads to the fact that the whole motor can bend a little bit due to the axial load of the lead screw system, so it's a good idea to actually support the motor by putting something sufficient underneath and/or between the motor and the aluminum frame where it's actually mounted to. I personally added a big/wide nylon shim underneath it.
As there aren't any specifications and replacement motors from Anycubic being available, you can either use a motor with the beforementioned specs or get yourself a motor from a Creality Ender 3 (or one that's advertised to fit that printer).
Attention When Connecting The 'Creality'-Type Motor!
As the connections of the stock vs a 'Creality'-type motor are different due to different pinouts of the coils, you need to make sure you connect it correctly!
Therefore you need to switch the position of two wires, best would be to check the coils with a multimeter first!
Please read the expandable textbox below for further information.
Identifying The Coils And Connections
When you want to use a different motor than the stock ones, it's most likely the case that the coils are connected to different pins of the 6 pin connector of the motor.
The best would be if you take a multimeter and probe the pins to see which ones belong to a coil. So let me go over this procedure really quick - don't worry, you can't harm the motor by doing the following.
Take your multimeter and set it either to continuity measurement or to resistance measurement. Either one will work - if you have the option for continuity measurements, choose that one though as they often offer a little buzzer which makes a sound when continuity is given.
Unplug the motor (of course) and hold one of the two probes of the multimeter to one of the pins of the 6 pin connector of the motor. I personally like to start at the left side, so hold one probe onto the very left pin.
Then use the other probe and touch the other pins - one after another.
Make sure that both tips of your probes really make contact to the desired pins. Once you found the corresponding pin for the very left sided pin you placed your first probe onto, mark that.
Then move the probe to the next pin and repeat the process.
In the end you'll come up with having two 'paired' pins identified - each pair belongs to one coil.
Now look at the following picture and compare your findings with the marked pins of the two coils of the upper "Stock Motor" (mind that the picture shows the motor of the y-axis right now, but it's actually the same pinout and probing procedure at the z-axis motor).

If the pairing of your probed pins is the same - fine, you can connect the motor right away.
If the pairing is different, like at the Creality motor shown in the picture, you need to pull out two wires of the connector of the motor cable (one wire of one coil each!), switch them accordingly and insert them back in the connector housing.
At the shown example with the stock vs. the Creality motor, you'd just switch the position of the two inner wires here.
You can pull out the wires (inclduing the attached metal contacts) by pressing down a tiny metal latch of that contact.
Take something like a needle or a tiny screwdriver for that. Gently press that latch down and slightly pull on the wire - the wire with the contact being attached will come out.
Once you put it into the correct position, just push it back into the belonging hole - but mind the orientation! You might hear a little "click" sound, but check if the wire really got into position by looking after that latch and by pulling at the wire - it shouldn't come out.
After a final check if everything is still ok, connect the motor - it should work now.
If it happens that the polarity of the coils/wiring is wrong, you'll experience a stuttering and probably noise-making motor. In that case proceed as above and switch the wiring accordingly.
Limit Switch¶
The optical limit switch of the z-axis is located at the bottom of the left z-axis aluminum profile.

The little metal lever that triggers the switch is mounted to the left bracket of the x-axis gantry. When the gantry moves down, the lever slides into that slot of the optical switch and triggers it.
The following pictures show the disassembled limit switch, just in case you're looking out for a suitable third party manufactured replacement.



Checking The Switches (And Wires)
You can check if the switch really isn't working by triggering it manually while the belonging axis is moving. If the movement doesn't stop, turn off your printer. Check the connectors at the switch and the mainboard if they're still in place.
If everything looks fine here, then it's most likey that either a wire is broken or the switch itself is faulty. If you have a multimeter, you could measure if the switch itself is working as well as check the wires. When measuring the wires, move them around as it may be the case that a wire is slightly broken inside of the insulation and that it loses contact in a certain position of the wire itself.
If the wire is broken, fix it or install a new one. If the limit switch itself is broken, disassemble the switch from the frame and put in a new one. Wire everything up again and try again triggering it manually to see if it works now.
Further MODs¶
Of course you can do further modifications of the whole lead screw system.
I'll mention some of the most common ones, where some are advisable to do and others aren't.
MOD: Add An Oldham Coupler¶
I'd recommend adding a so called "Oldham Coupler". An Oldham Coupler is made out of three individual parts and it allows horizontal movement of the lead screw which avoids jamming, stuttering or banding caused by the z-axis not being perfectly aligned vertically.
The following picture shows an assembled Oldham Coupler at the left side. The one at the right side isn't completely taken apart, I just moved the parts for illustrating how it looks and works.

An Oldham Coupler needs to be mounted between the bracket which holds the anti-backlash nut and the anti-backlash nut itself. So it's not replacing any part, it's an addition to the whole setup!

You can look out for Oldham Couplers with a 18mm mounting hole distance (often they're advertised for being compatible with a Creality Ender 3) - BUT you'd have to swap out the stock anti-backlash nut and use one of the 'regular' spring loaded anti-backlash nuts with 18mm hole distance as the ones mentioned and shown in the expandable textbox "Changing The Anti-Backlash Nut" above (as the stock nut has 20mm distance between the holes which obviously doesn't match the 18mm of the Oldham Coupler).
Lubricate The Oldham Coupler
As the Oldham Coupler is made out of three individual brass parts which glide along each other, you should add a bit of lubrification on the parts surfaces. You can use PTFE grease like "Super Lube" to do so.
Upwards Or Downwards?
You might have seen installations where the Oldham Coupler together with the loaded anti-backlash nuts were mounted upwards, so that the parts are mounted to the topside of the bracket. (..add explanation..) (..add picture..)
Additional Backlash?!
An Oldham Coupler does add a little bit of backlash to the system, due to the fact that there needs to be a litte bit of clearance between the individual parts of the Oldham Coupler to make it work. This usually isn't a problem though and the benefits of an Oldham Coupler surely make this unwanted effect up.
MOD: Bearing Block At The Top¶
Some users stabilize the rod of the Z-axis by adding a bearing block at the top. That's basically a holder/aligner with a ball bearing in the center which sits on top of the lead screw and mount the holder to the gantry to eliminate wobbling of the lead screw. For doing so, they print a construction and add a ball bearing, there are different STL files available for this solution.
However, as much as it may seem useful at first sight, I personally vote against this.
In my opinion it's better if the top of the lead screw can move freely to avoid putting extra pressure on the lead screw, the frame and associated parts - especially in this case where we don't have a high precision type of construction and parts. If the guidance at the top doesn't allow at least minimal movement, then this could result in shear forces and even in bending the lead screw itself which would cause jamming or banding caused by the z-axis, also the anti-backlash nut will mist likely wear out earlier.
Analogy To Fixed Vs. Free End Of The Z-Axis
The reason for this is quite simple, yet it seems that people aren't aware of it, so I'll try to explain it with an analogy.
Think of the z-axis lead screw like it's a pool cue which is curved like the really bad ones you have to play with in certain bars. So when you put the cue on the table and roll it - what happens? It'll bump and stutter, there won't be a smooth movement, right?
So now imagine a friend is holding the top and the bottom of it in place while you're holding it somewhere at the middle for example. Your friend here is the coupler and the holder at the top of the lead screw, you're the anti-backlash nut.
So when your friend tries to turn the cue by rotatin it at the bottom while both of you still hold the other two spots - what happens? Will you as the 'anti-backlash nut' feel the wiggle and the forces or will it turn smooth? Exactly, you'll feel it - depending on how much the cue is bent and where exactly you placed your hand you'll either feel it stronger or weaker.
So now let's place this cue on the edge of the table, so that only the bottom part lays on it. Again you place your hand somewhere in the middle and hold the cue tight, the end of the cue is just in the air.
So when your friend rotates the cue again at the bottom - what will happen? Exactly, the end of the cue will wiggle around and you won't feel the forces that strong anymore like before.
Now you and your friend still hold the cue at these positions, but both of you allow a tiny bit of movement, like you allow to move your arms just a tiny bit, following the movement of the cue. Again your friend rotates the cue at the bottom while the top of the cue can still wiggle around in the air. What will happen? Exactly, you as the 'anti-backlash nut' guy won't feel pretty much any forces or stuttering anymore.
I know, using analogies isn't always a good idea to explain things, but I hope it became at least a bit more clear to you why (imho) the end of the lead screw shouldn't be rigidly fixed and why I suppose to use a flexible coupler at the bottom and an Oldham coupler in the middle where the anti-backlash nut is mounted to the frame.
MOD: Dual Driven Z-Axis¶
The following mods show possibilities of adding a second lead screw and therefore avoid the potential sagging/lagging of the right part of the x-axis gantry as much as possible.
Whichever solution (belt driven or two motors) you prefer, you need a different Y-shaped bracket than the one being installed for mounting the anti-backlash nut of the second lead screw to it, which then drives the x-axis gantry.
You can either print a bracket, buy a set where the bracket is already a part of it or make your own from a piece of metal.
As I personally don't like using printed parts for mechanical components and already had another lead screw and other parts laying around (and therefore didn't need to get a set), I just made a bracket from a 1.5mm steel plate myself.
If you want to do so as well, just unmount the existing bracket from your printer, place it on the piece of metal and mark the outlines and holes accordingly. Keep in mind that you'll need to drill the holes for mounting the anti-backlash nut at a 18mm distance (unless you want to use one of those stock anti-backlash nuts with 20mm hole distance) - or, even better, drill some elongated holes.
Then cut and drill everything as need and bend over that part where the anti-backlash nut will be mounted to - pay attention to bend it to the right direction in a correct 90° angle though.
When you're done, deburr everything and spray-paint it for a nice look.
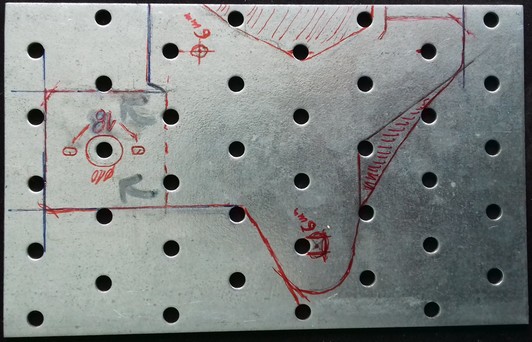

Driven By Two Z-Steppers¶
Reddit member DrumsticknDrumstick upgraded the z-axis of his Neo to a dual drive, the solution fits both the Go and the Neo. Check out his reddit post: "Kobra neo/go dual Z mod" and the files plus discussion at printables.com.
Due to the pretty much same construction of the frame, users reported that it's possible to use mod kits that fit the Creality Ender 3.
However, depending on the stepper motor you're using, it might be necessary to switch two wires for making the motor move. See the expandable textbox in the "Motor" section about how to probe the coils and how to switch the wires accordingly.
Unfortunately, when using the stock mainboard (which only has one stepper driver for the z-axis) you can't drive each stepper motor with it's own stepper driver and therefore can't use the G-Code command "G34 - Z steppers auto-alignment" or the Klipper command "Z_TILT_ADJUST".
Driven By A Timing Belt¶
In this case the stock lead screw is driven by that one stock motor only, the second lead screw will then be driven by a timing belt.
If you go with this solution, I'd highly recommend to use additional "Oldham Couplers" - at least at the side where the motor is mounted. The reason is simple - at that side the lead screw is fixated at three points: the top, the bottom and the middle (which is moving). So if the lead screw is slightly bent or any vertical misalignment is given, problems like a jammed axis and artifacts in the prints (like z-banding) might occur.
- User "chiz" remixed the abovementioned solution from DrumsticknDrumstick and came up with a timing belt driven dual z-axis.
- User "ntguest" remixed the solution from DrumsticknDrumstick and chiz and came up with another solution for a timing belt driven dual z-axis.
Maintenance¶
Maintenance of the whole z-axis system (means, the whole lead screw setup and the belonging parts of the x-axis gantry) is crucial for a well operating printer.
Especially the initial cleaning (getting rid of the old and sticky 'oil') and lubrification plus the necessary vertical alignment of the lead screw system is really important!
In the following expandable textbox you'll find some notes and instructions about how to care of the lead screw system.
Z-Axis Drives X-Axis Gantry
The lead screw drives the x-axis gantry up and down along the z-axis aluminum frame parts, so check the section x-axis gantry as well for adjusting the position of the brackets the v-slot wheels are mounted to as well as for adjusting the position of the wheels!
Lead Screw System Maintenance
- Make sure the coupler is mounted correctly.
Check from time to time that the coupler didn't come loose somehow. - Make sure the rod is clean, there shouldn't stick debris or dirt on it as it could/would block the movement. The following picture shows a partially clogged thread due to debris of the anti-backlash nut.

In this case the motor was still able to move the rod across it, but you could notice a tiny jerk at that point. - If you need to clean it, it's advisable to disassamble the whole rod system including the coupler and the anti-backlash nut. The following picture shows the Neo where the coupler, rod and nut are dismounted.

See the other expandable box for some guidances about dis- and reassembling the z-axis lead screw system. - Spray e.g. WD-40 on the rod to loosen old sticky oil and debris. Then take a toothbrush or something like that for being able to reach the bottom of the thread also and clean it up. Make sure to not leave any particles from the anti-backlash nut like shown in the picture below or any dirt stuck on it.

- After this procedure, clean the WD-40 off of the rod by using e.g. car break cleaner or silicone remover spray. It'll wash off everything, you can also use an old cloth to wipe it (but make sure that no textile fibres will stick in the thread somehow).
- After you cleaned and dried it, inspect the rod and the anti-backlash nut.
Are there any dents in the thread or any kind of deformation that shouldn't be there? Is it really straight or is it somehow bent (roll it across a flat surface)? If so, it would be best to get a new lead screw and replace it.
Is the anti-backlash nut worn out like in the picture shown below? If so, replace it, maybe use a brass one instead (note: until now I didn't find a brass one that fits the distance of the holes though).

When you mount the anti-backlash nut to the belonging part of the frame, I personally like to not tighten up the screws completely to allow a bit of a movement on the horizontal plane. - If everything is fine though and you want to mount the lead screw to the printer again, add a little lube to the rod. Don't be excessive here and drown it with oil - just use a tiny bit to make it glide better.
Don't use WD-40 or grease which contains graphite or MoS2!
I personally like to use PTFE spray first, let it dry and then put some synthetic lube on which is made for mountainbike chains as it uses to stick a bit better onto the metal. If you have, you can also use synthetic grease like PTFE or silicone grease ("Super Lube"), it should work even better.
You can draw a line of oil all along one side of the rod from the bottom to the top and then put the rod between your fingers and turn it. By doing so, the excessive oil will build up at your fingers and will also reach the bottom of the rod. Wipe off any excessive amount of oil afterwards again - you don't want to have oil dripping down on your motor later!
Tip: to avoid dripping oil down to the motor, I personally wrap a pipe cleaner around the rod right above the coupler. If by time a drop or two will move down, the pipe cleaner will absorb it. - Before installing the rod into the coupler of the motor again, clean the last inch of the bottom again by using the car break cleaner and the cloth. Try to get it as much degreased as possible, so that it doesn't start to slip inside of the coupler later.
- When you're done reassembling everything and you home the printhead, you only should hear the low noise of the turning motor now - so now grinding noise from the anti-backlash nut or something like that.
Don't Use WD-40 For Lubrication
Do yourself a favour and never use WD-40 for lubrication as it's not a lubricant!
It's perfectly fine for washing off old oil from the threaded rod, but it's not a sufficient lubrification!
People use to think WD-40 is the perfect solution for pretty much everything, but they aren't aware of the fact that -due to the chemical recipe it's made of- it's absolutely not sufficient for getting parts lubed mid- to longterm. Fact is, that the chemicals inside of it will even wash off any grease or oil, it can harm POM and rubber and so on.
As an example: So let's say you want to lubricate your bike chain and use WD-40 to do so, you'll basically wash away the existent lubrification which is inside the chain - therefore the chain will be worn out pretty quick. You'll also harm the sealings. If you don't believe me, make a little test by yourself: take an air baloon, pump it up, spray WD-40 onto it and wait..
Disassembling The Lead Screw System¶
If you need to disassemble the z-axis lead screw system, there are a few things that one should be aware of. Besides that, the necessary steps are pretty easy and self-explaing, so I'll go over them just really quick.
- First, you should somehow fixate the gantry of the x-axis to get the load off of the lead screw. You can do so by e.g. putting two soupcans onto the bed, each on one side (left/right) and then lower the gantry until it rests onto them. Or you can move the gantry up and fixate it with some velcro straps or cable ties as shown in the picture below.

- Now unplug the wire from the stepper motor, just to be on the safe side. The printer itself is also switched off of course.
- Loosen the two screws at the coupler which conects the motor shaft and the lead screw.
- Now you can turn the lead screw by hand to screw it out of the anti-backlash nut. After you completely took it out, dismount the anti-backlash nut from the holder at the frame as well.
If you fixated the x-axis gantry at the top like shown in the picture above, you can also just screw the lead screw a bit higher into the anti-backlash nut so that it comes out of the coupler and then you just dismount the anti-backlash nut from the holder at the frame. After that you can take out the lead screw with the nut still on and take off the nut then. - Take off the coupler from the motor shaft as well for being able to inspect everything.
Reassembling The Lead Screw System¶
If you need to resassemble the z-axis lead screw system, there are a few things that one should be aware of. Besides that, the necessary steps are pretty easy and self-explaing, so I'll go over them just really quick.
- To reassemble everything, just follow your steps backwards.
However, there are a few things you should pay attention to now: - Make sure the motor shaft and the bottom tip of the lead screw are free of oil or grease to avoid slipping of the coupler.
- Mount the coupler to the bottom of the lead screw first and tighten the screw. Then put it onto the motor shaft and tighten the screw. The coupler should not move or wiggle on either part.
- When installing the anti-backlash nut, make sure you press it together firmly while inserting the lead screw, so that the spring inside these two parts of the anti-backlash nut is completely compressed and loaded.
- Before finally installing the lead screw, loosen up the screws of the motor holder a bit so that the motor itself can move a bit on the horizontal plane.
Then install the lead screw, align everything, screw the anti-backlash nut (attention: don't forget to really press it together!) to the belonging holder and align the motor once again.
Then finally tighten up the screws of the motor mount.
By doing so you do the best you can to get the parts vertically aligned as much as possible.

